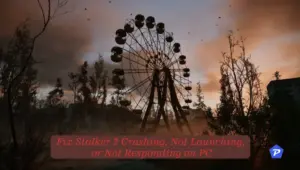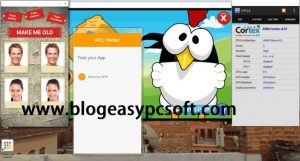The launch of Android 15, also known as Vanilla Ice Cream, comes with a bunch of new features and some slick optimizations. But it’s not all smooth sailing; a lot of users, especially those with Pixel phones, have been running into some trouble with the fingerprint scanner. If you’re finding your scanner either doesn’t respond or fails to recognize your fingerprints, don’t worry—there are several ways to tackle this problem. Let’s dive into these solutions step-by-step.
Why Isn’t My Fingerprint Working on My Android?

Here’s why your Android’s fingerprint scanner might not be doing its job:
- Dusty or Wet Fingers: If your fingers are dusty, greasy, or damp, the scanner might have trouble picking up your fingerprint.
- Dirty Fingerprint module: If the sensor itself is covered in dust or fingerprints, it won’t read your prints correctly.
- Software Problems: Sometimes, software bugs or issues after an update can mess with how the sensor works.
- Hardware Issue: If there’s damage to your phone or something’s wrong inside, the scanner might just give up on you.
Fix: Android 15 Fingerprint Not Working Problem
If your scanner is unresponsive or not recognizing fingerprints, there are multiple solutions you can try to fix it. Let’s explore these fixes in detail:
Fix 1: Recalibrate the Fingerprint Scanner
Recalibrating your fingerprint scanner can help restore its accuracy. Check your device manufacturer’s support page for official calibration tools. For instance, Pixel users can visit the Pixel Repair Tool website. Download and install the calibration software, then follow the instructions to recalibrate the sensor. Keep in mind that recalibration may need to be repeated after a device reboot.
Fix 2: Re-add Your Fingerprints
Deleting and re-adding fingerprints is another effective solution. Start by navigating to the Settings menu, then head to Security & Biometrics > Fingerprints. Remove all saved fingerprints from the list, restart your device, and add new fingerprints. This process ensures better recognition by refreshing the stored data.
Fix 3: Check for Finger Dirt or Moisture
Make sure your fingers are clean and dry before using the scanner. Wet or oily fingers can prevent proper fingerprint recognition. Washing your hands and thoroughly drying them can often resolve the issue.
Fix 4: Clean the Fingerprint Module
A dirty fingerprint sensor is a common cause of malfunctions. Use a soft, dry cloth to gently wipe the scanner. If there is stubborn dirt, a microfiber cloth with a small amount of alcohol-based cleaner can be used. Avoid sharp objects or abrasive materials that might scratch or damage the sensor.
Fix 5: Restart Your Device
A simple restart can resolve many temporary software issues. Hold the power button until the restart menu appears, then tap Restart or Reboot. After the device restarts, check if the fingerprint sensor works correctly.
Fix 6: Clear System Cache
Clearing your device’s system cache can eliminate temporary files causing conflicts. First, turn off your device. Then, press and hold the Volume Up + Power buttons until the Recovery Mode screen appears. Use the volume buttons to navigate to Wipe Cache Partition and select it using the power button. Once the cache is cleared, reboot your system and test the scanner.
Fix 7: Check for Software Updates
Fingerprint issues can arise from software bugs, so ensure your device is running the latest version of Android. Go to Settings > System > System Update to check for updates. Download and install any available updates, then restart your device.
Fix 8: Boot into Safe Mode
Sometimes, third-party apps interfere with the fingerprint scanner. Boot your device into Safe Mode by holding the power button and long-pressing Power Off until the reboot prompt appears. Tap OK to enter Safe Mode, where only system apps will run. If the scanner works in this mode, uninstall recently installed apps that might be causing conflicts.
Fix 9: Reset Network and Security Settings
Resetting your network and security settings can often resolve biometric-related problems. Open Settings > System > Reset Options, then select Reset Wi-Fi, Mobile & Bluetooth. Confirm the reset and re-add your fingerprint afterward to test if the scanner works.
Fix 10: Factory Reset Your Device
If all else fails, a factory reset can address deeper software issues. This process will erase all data on your phone, so back up your files first. Go to Settings > System > Reset Options > Erase All Data (Factory Reset). Confirm the reset, wait for the process to complete, and set up your phone again. Afterward, add your fingerprint to see if the issue is resolved.
Fix 11: Visit a Service Center
If none of the above fixes work, the issue may be hardware-related. Visit an authorized service center for a professional inspection and repair of the fingerprint sensor. Technicians can diagnose internal faults and provide appropriate solutions.
Conclusion
The Android 15 fingerprint scanner issue can result from a variety of software and hardware problems. By following the solutions described above, you’re likely to resolve the issue. However, if the problem persists, seeking assistance from a service center is the best course of action. Also, keep your phone updated and take good care of it to make sure your fingerprint scanner keeps working smoothly.
When you purchase through links on our site, we may earn an affiliate commission. Read our Affiliate Policy.