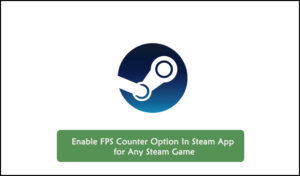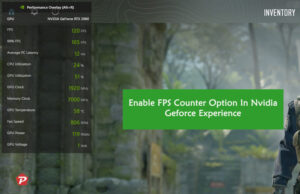In video games, where quick decisions matter a lot, knowing how smooth your game runs is important. This smoothness is called FPS (Frames Per Second). The higher the FPS, the smoother the game. Regardless of whether you’re a casual player or a seasoned pro, being aware of your FPS can substantially impact your gaming journey. In the case of Counter-Strike 2 (CS2), this popular game doesn’t fall short in this aspect. CS2 offers an official FPS counter that can be a game-changer, helping you keep a vigilant eye on your game’s performance. This guide will show you how to enable the official FPS counter in CS2, so you can check how well your game is running and make sure it’s smooth for you.
In-Game FPS Counter Vs Third Party
The choice between an in-game FPS counter and a third-party option is a common dilemma for gamers seeking to optimize their experience. Both methods have their merits and demerits, and the decision ultimately hinges on individual preferences.
In-game FPS counters, integrated directly into the game, offer convenience and often come with customizable features. They provide real-time feedback without the need for additional software. However, they may lack advanced statistics and customization options compared to third-party alternatives.
On the other hand, third-party FPS counters, like Steam FPS Counter Option, Nvidia Geforce Experience FPS counter, MSI Afterburner or FRAPS, bring a more extensive set of features to the table. Gamers can access detailed performance metrics, such as frame time and GPU temperature. However, they require additional installation and may introduce system overhead.
The choice comes down to your specific needs. If you seek a quick, hassle-free solution with basic FPS monitoring, in-game counters are suitable. For gamers desiring comprehensive performance analysis and are willing to invest in third-party software, these tools offer a deeper insight into their gaming rig’s performance. Ultimately, both options aim to enhance your gaming experience, and the decision depends on your preferences and priorities.
Check More: 10 Best FPS Counter Software For Windows Gaming
Show FPS Count in CS2
Here is a step-by-step guide to show FPS in Counter-Strike 2, allowing you to keep a close eye on your gaming performance and ensuring that you’re always in control of your gameplay experience:
1. To begin, launch the game. In the Game menu, click on the top left “Settings” (gear) icon.
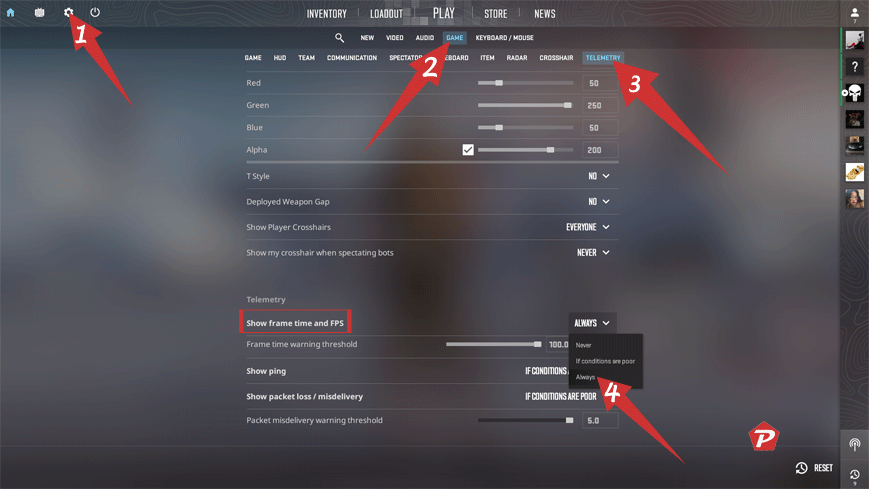
2. After clicking on the Settings, select the “GAME” option menu.
3. Now inside the Game settings, click on the “TELEMETRY” option.
4. Under the TELEMETRY settings, you will see “Show frame time and FPS” option, at the front of the option, click on the dropdown menu and Select the “Always” option.
Important Note:
- Selecting the “If conditions are poor” option will cause the FPS to be displayed exclusively during severe drops in performance.
- In addition to monitoring the FPS, you can enable the ‘Show Ping’ and ‘Packet Loss’ options by accessing the Telemetry settings menu.
You May Also Like: How to Enable Developer Console in CS2?
After activating “Show frame time and FPS” option, You should now see the FPS counter displayed in top right corners of your screen. This counter will continuously update, showing you the real-time FPS and Frame Time as you play.
Conclusion
Turning on the FPS counter in CS2 lets you see how fast your game is running. This helps you check if the game is running smoothly. If it’s not smooth, you can change the settings to make it better. Turning on the FPS counter is easy and can make your game much more enjoyable by letting you see how well the game is performing.
Happy gaming!
When you purchase through links on our site, we may earn an affiliate commission. Read our Affiliate Policy.