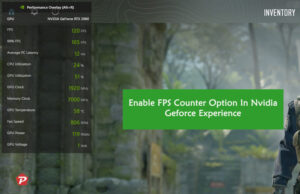Do you like playing games on Steam and want to make them run better? This guide will show you how to see how many frames per second (FPS) your games are running at. This is useful for any game, like CS:GO, CS2, Dota 2, Apex Legends, Grand Theft Auto V, Team Fortress 2, Call of Duty: Modern Warfare 2, PlayerUnknown’s Battlegrounds and many more. Whether you play for fun or compete seriously, a smoother game is better! Let’s get started and make your games run their best.
What is FPS Mean in Game?
In the context of gaming, FPS stands for “Frames Per Second.” It is a measure of how many individual images or frames a video game or application can render and display on your screen in one second. FPS is a crucial metric because it directly affects the smoothness and fluidity of gameplay. Higher FPS values result in smoother and more responsive gaming experiences, while lower FPS can lead to choppy and less enjoyable gameplay. Gamers often aim for a higher FPS to ensure their games run smoothly and provide a better overall gaming experience.
Watch Video
Enable FPS Counter For Any Steam Based Game?
You can enable FPS viewer for any steam based game using Steam FPS Counter option, Enabling the Steam FPS counter is a straightforward process, and here are the steps to do it:
- Open the Steam application on your computer and Log in to your Steam account if you aren’t already logged in.
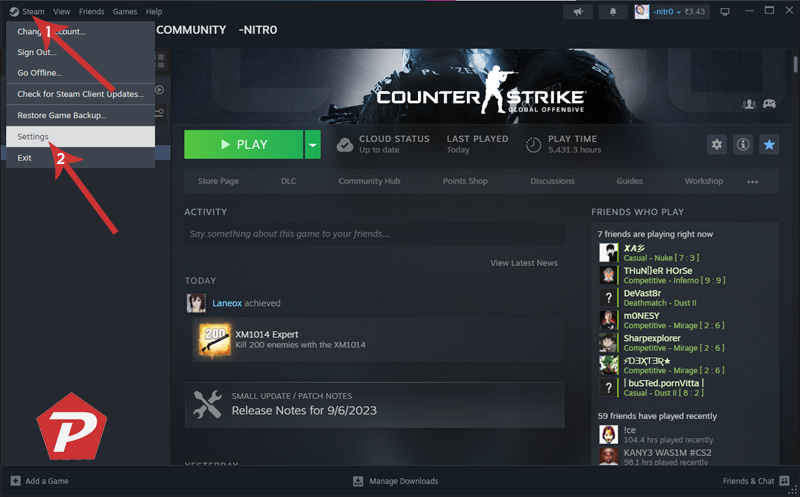
- Click on “Steam” in the top-left corner of the Steam client and From the drop-down menu, select “Settings.”
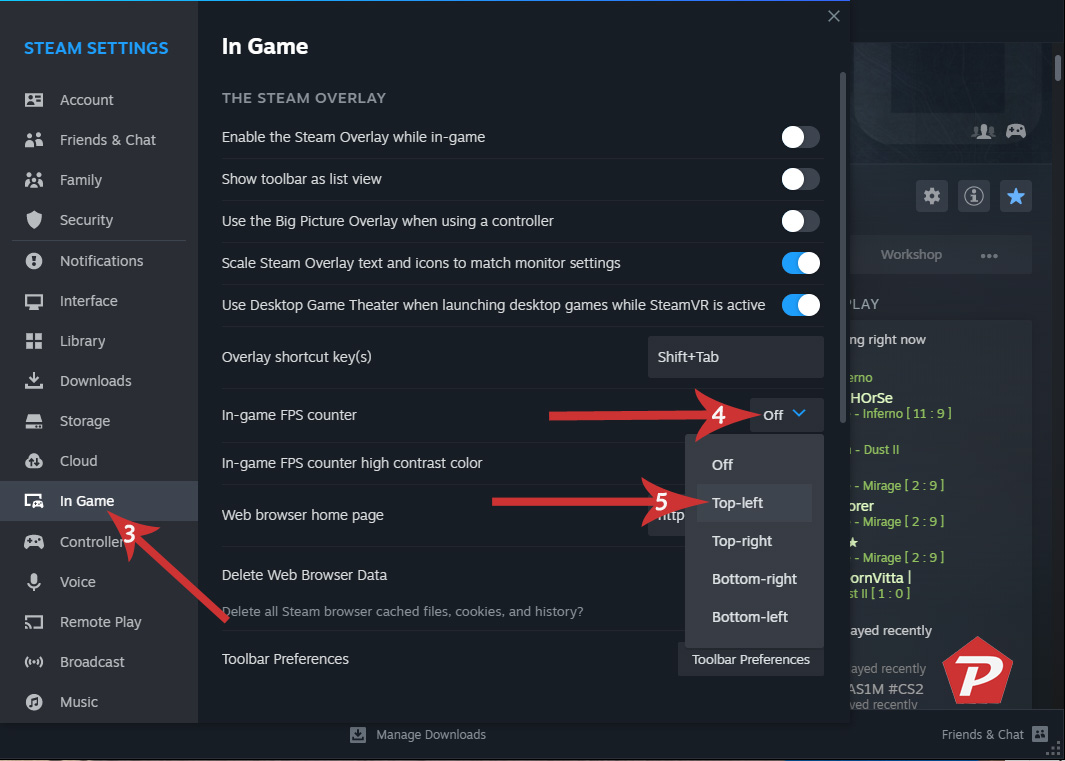
- In the Settings window, navigate to the “In-Game” tab located on the left sidebar and Look for the “In-game FPS counter” Settings.
- After finding In-game FPS counter settings, click on the dropdown menu and select where you want the FPS counter to appear on your screen (Top-left, Top-right, Bottom-right, Bottom-left). You can choose to display it in any of the screen corners or set it to “Off” if you don’t want to see the FPS counter.
Launch a Game:
Start the Steam game you want to play. The FPS counter will appear in the location you specified, showing the current frames per second of your game.
That’s it! You’ve successfully enabled the Steam FPS counter, allowing you to monitor your game’s performance in real-time while playing.
FAQs
-
Can I use third-party FPS monitoring tools with all Steam games?
Yes, most third-party FPS monitoring tools are compatible with Steam games. However, compatibility may vary, so it’s essential to check the tool’s documentation.
-
Why does FPS drop during gameplay?
FPS drops can occur due to various factors, such as high system load, outdated drivers, or in-game settings. Refer to our guide for troubleshooting tips.
-
Can I use the FPS counter for specific Steam games like CS:GO, Dota 2, or Grand Theft Auto V?
Absolutely! The Steam FPS counter can be used for any Steam-based game, including popular titles like CS:GO, Dota 2, Apex Legends, Grand Theft Auto V, Team Fortress 2, Call of Duty: Modern Warfare 2, PlayerUnknown’s Battlegrounds, and many more. It’s a versatile tool for optimizing your gaming experience.
-
Is there a recommended FPS value I should target for the best gaming experience?
While the ideal FPS value can vary depending on personal preferences and the type of game you’re playing, most gamers aim for a minimum of 60 FPS for smooth gameplay. Competitive gamers often target even higher FPS values, such as 144 or 240 FPS, to gain a competitive edge.
-
Can I disable the FPS counter if I don’t want it on my screen during gameplay?
Certainly! You can easily disable the FPS counter by going back to the Steam settings and selecting “Off” in the “In-game FPS counter” dropdown menu. This will remove the FPS counter from your screen while playing games.
When you purchase through links on our site, we may earn an affiliate commission. Read our Affiliate Policy.