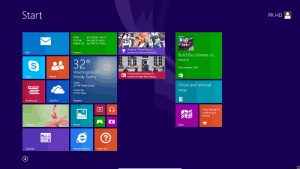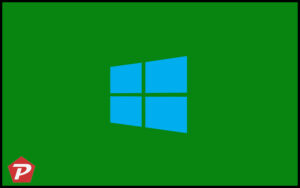Keeping your computer safe online is important! Windows has a security feature called SmartScreen that helps by checking apps, files, and websites to see if they are risky. Think of it like a friend who watches out for you. If SmartScreen finds something suspicious, it will warn you before you open it.
This article will explain if you should disable or turn off SmartScreen and how to do it on Windows 11, 10, or 8, but only if you really need to.
Quick Links
Should You Disable SmartScreen?
The question often arises – should you disable SmartScreen? The resounding recommendation is no. Retaining SmartScreen in its active state provides an additional layer of security for your PC, complementing existing antivirus measures. Even if SmartScreen automatically blocks an application you know is safe, it allows you to proceed after acknowledging the warning.
Turning off SmartScreen, however, lets in potentially harmful apps, a big security risk. In a digital world full of evolving threats, risking your security isn’t a good idea.
How to Disable SmartScreen on Windows 11/10
Finding SmartScreen settings in Windows 11/10 is easy. To disable SmartScreen on Windows 10, follow these steps:
- Go to the Windows Security Center interface by opening the Start menu and searching for “Windows Security.”
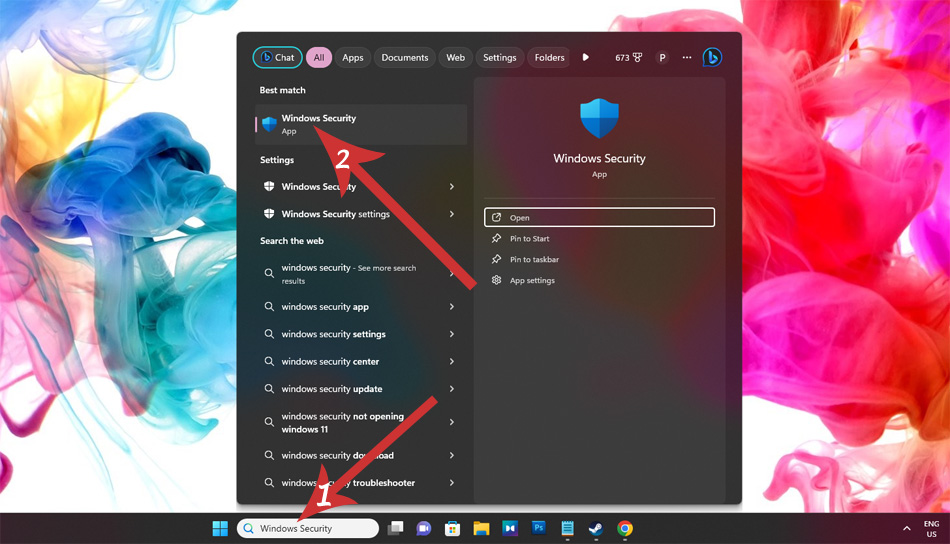
- Click on the “App and Browser Control” icon in Windows Security to access these settings.
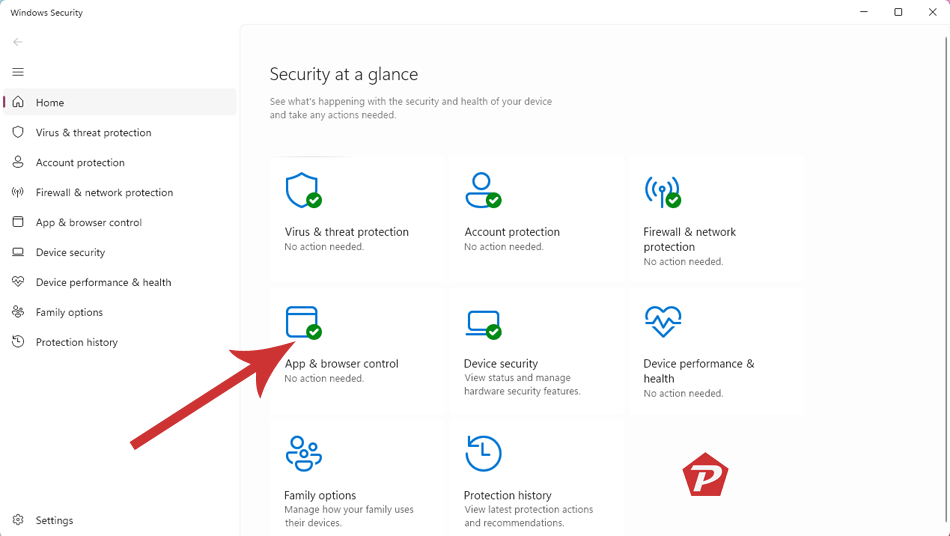
- Next, click on “Reputation-based Protection Settings.”
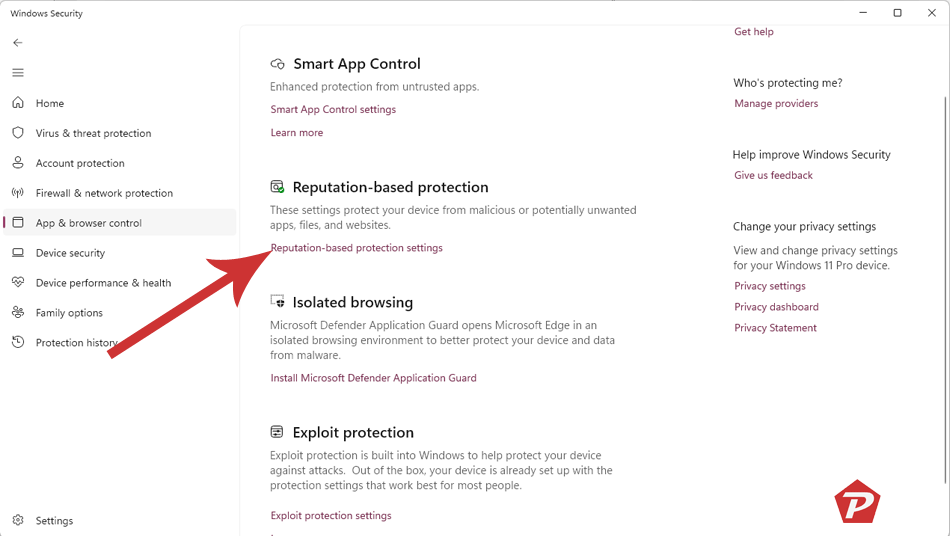
You’ll see four different options for Windows SmartScreen, and you can turn them off one by one:
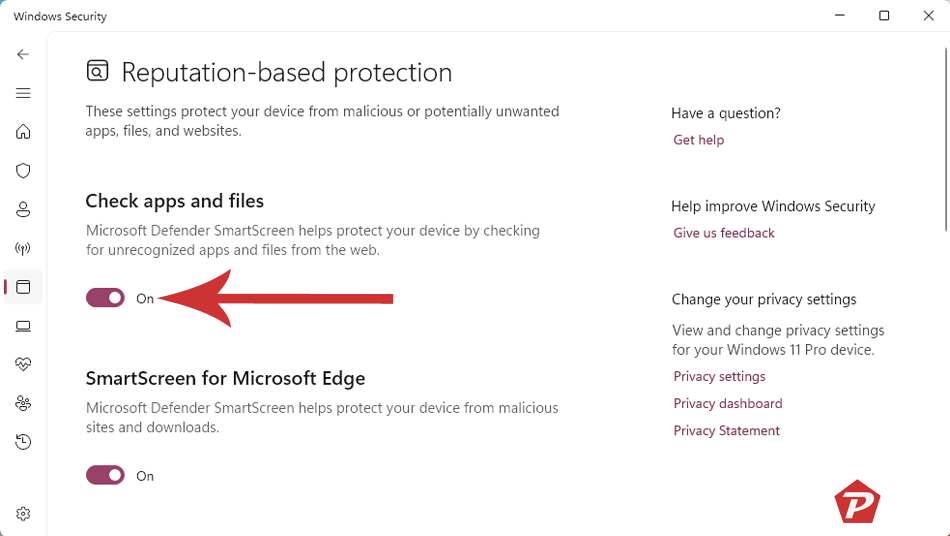
The “Check Apps and Files” option oversees the SmartScreen filter of the operating system. This filter works regardless of where you download files. If you try to open a downloaded app or file in File Explorer or another application, Windows will check it and either block it or issue a warning if it’s unfamiliar.
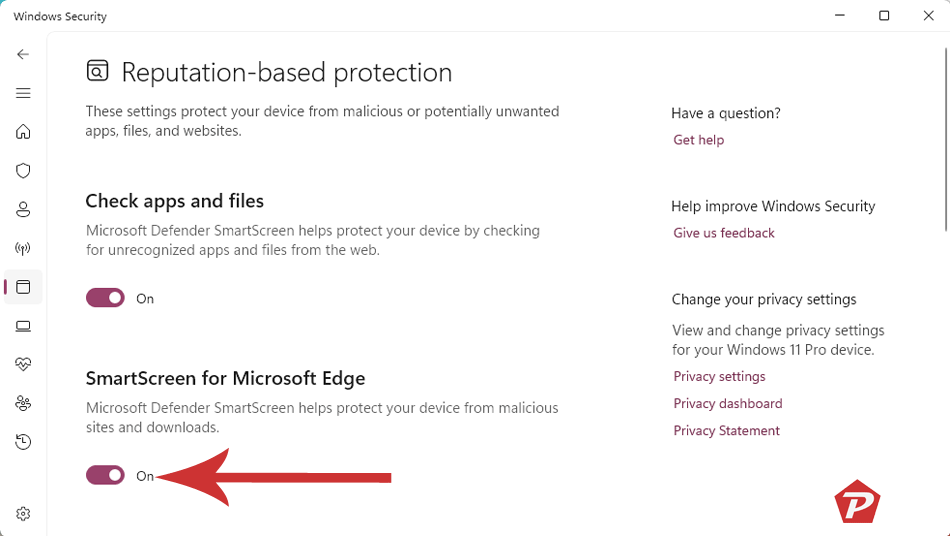
The “SmartScreen for Microsoft Edge” option manages the SmartScreen filter embedded in the Microsoft Edge browser. It prevents malicious websites and downloads but exclusively within Microsoft Edge.
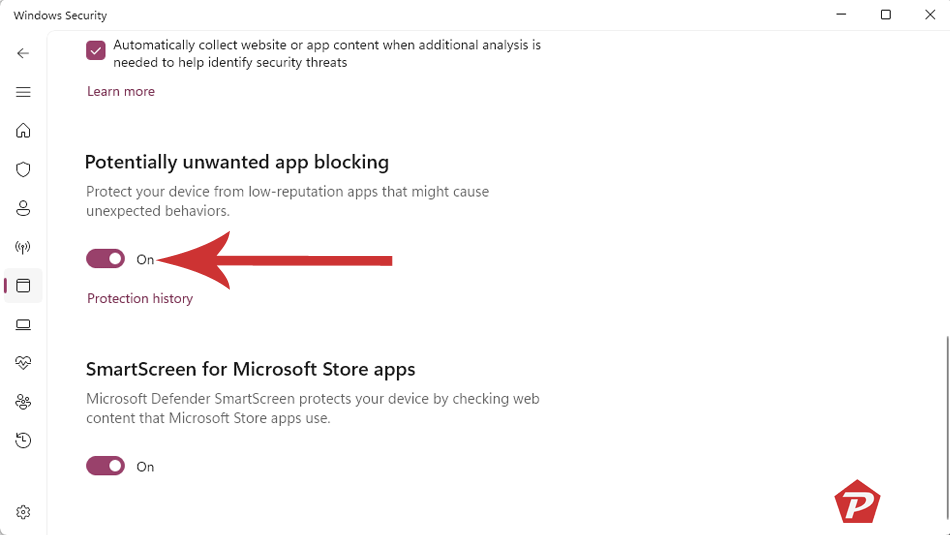
You also have control over whether Windows Security will block potentially unwanted software. You can opt to disable it entirely or configure it to block specific apps or downloads.
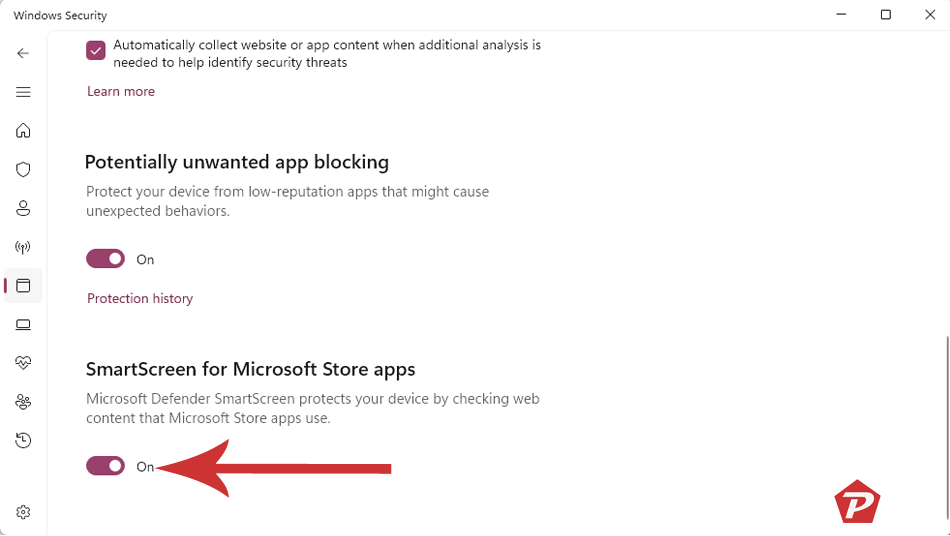
The “SmartScreen for Windows Store apps” filter comes into play when apps downloaded from the Windows Store access web content. It alerts you before these apps load any potentially harmful content.
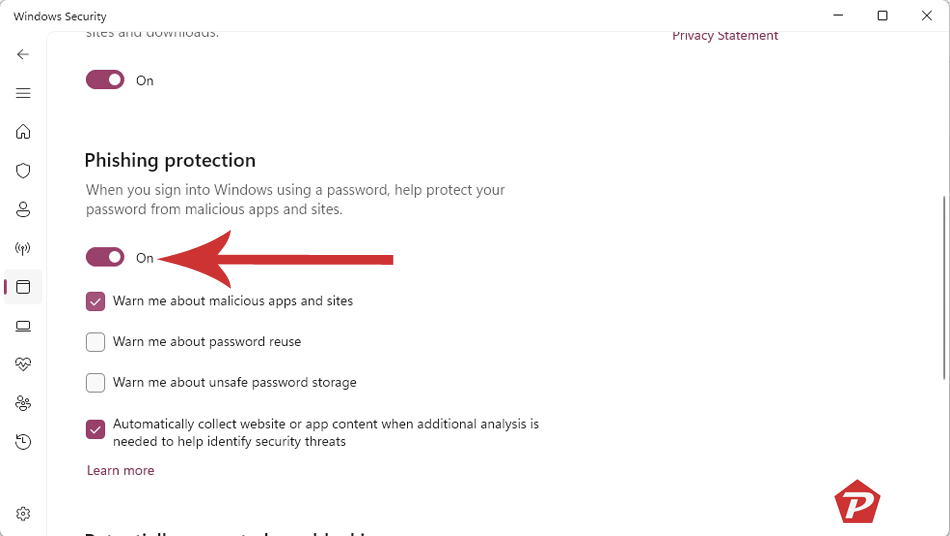
In Windows 11, “Phishing Protection” has been added as a fifth option for enhanced security. With “Phishing Protection,” Windows 11 takes a crucial step forward in securing user credentials and data. This feature helps identify and warn users when they’re entering their passwords into potentially fraudulent websites or applications, safeguarding them from phishing scams.
SmartScreen on Windows 8
For Windows 8 users, finding SmartScreen settings means going to the Control Panel. In Control Panel, go to “System and Security” and then “Action Center.” Expand the “Security” section, find Windows SmartScreen, and click on “Change settings” to set how your computer deals with unknown programs.
Here, you can choose whether Windows needs admin approval, gives a warning without approval, or takes no action. This flexibility ensures SmartScreen fits your preferences and security needs.
Conclusion
The internet can be a dangerous place for your computer, but SmartScreen is like a superhero that helps keep it safe. It checks things for you and warns you if they might be risky. Even though you might want to turn it off sometimes, it’s actually very important to leave it on so your computer doesn’t get sick from bad stuff online. Think of it like a teammate working with you to protect your computer.
Disable SmartScreen on Windows – FAQs
-
Can I rely solely on SmartScreen for my PC’s security?
While SmartScreen is a robust security feature, it’s advisable to complement it with antivirus software for comprehensive protection.
-
Are there any known instances of SmartScreen failing to detect threats?
No system is infallible, but SmartScreen has a proven track record of effectively blocking known-dangerous content.
-
Can I customize SmartScreen settings based on my preferences?
Yes, SmartScreen offers customizable settings, allowing users to tailor its behavior according to their security needs.
-
Is SmartScreen available on older Windows versions like Windows 7?
SmartScreen is primarily integrated into Windows 8 and newer versions, providing advanced security features.
-
What should I do if SmartScreen blocks a safe application?
Despite its accuracy, there might be false positives. You can click through the warning to run the application if you’re certain it’s safe.
When you purchase through links on our site, we may earn an affiliate commission. Read our Affiliate Policy.