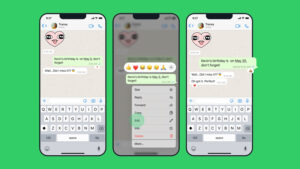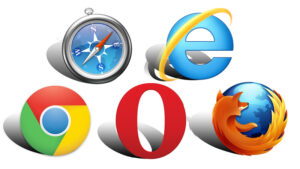Have you ever wondered where Google Chrome stores your downloaded files by default? If you’d prefer a more personalized approach and wish to change the default download folder, you’re in the right place. In this guide, we’ll walk you through the process of changing and customizing the download location on Chrome, ensuring a seamless and organized experience.
Quick Links
- I. Introduction
- II. Accessing Chrome Settings
- III. Navigating Download Settings
- IV. Setting Up Default Download Folder
- V. Selecting a Custom Download Location
- VI. Additional Options
- VII. Managing Downloaded Files
- VIII. Moving Files to Different Locations
- IX. Conclusion
- Customizing Chrome Download Folder Location (FAQ):
I. Introduction
A. Default Download Folder
When you download files using Google Chrome, they automatically land in the “Downloads” folder within your user account. While convenient, you might find it more practical to save files in a location that suits you better.
B. Importance of Customization
Customizing your download folder location not only streamlines your file management but also allows you to have quick access to your downloaded content. Let’s dive into the step-by-step process.
II. Accessing Chrome Settings
A. Chrome Menu
Begin by clicking on the Chrome menu button, represented by three vertical dots, located in the upper-right corner of your Chrome window.
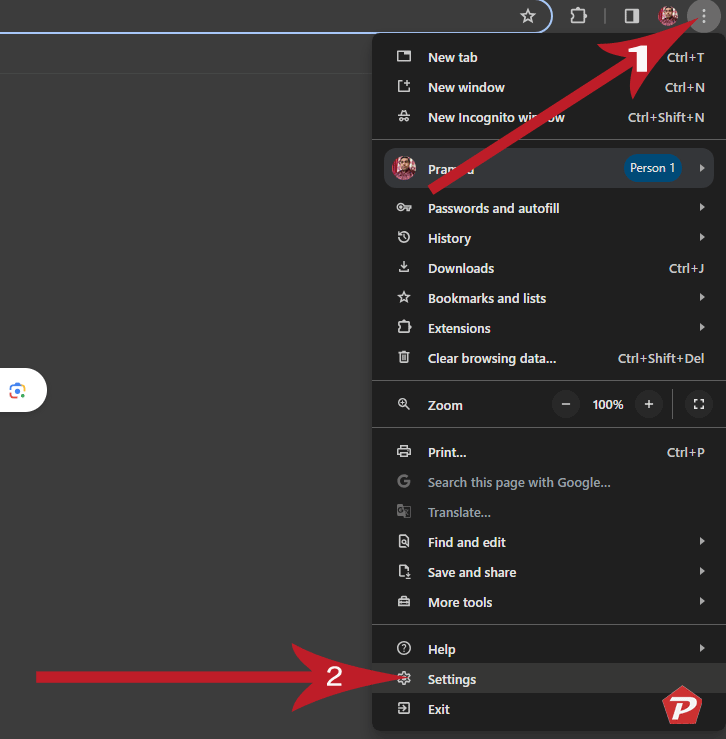
B. Settings
From the dropdown menu, select “Settings.” This will open the “Settings” screen in a new tab.
A. Advanced Option
On the left side of the “Settings” window, find and click on the “Download” section. After locating click on the “Downloads” option.
IV. Setting Up Default Download Folder
A. Enabling User Choice
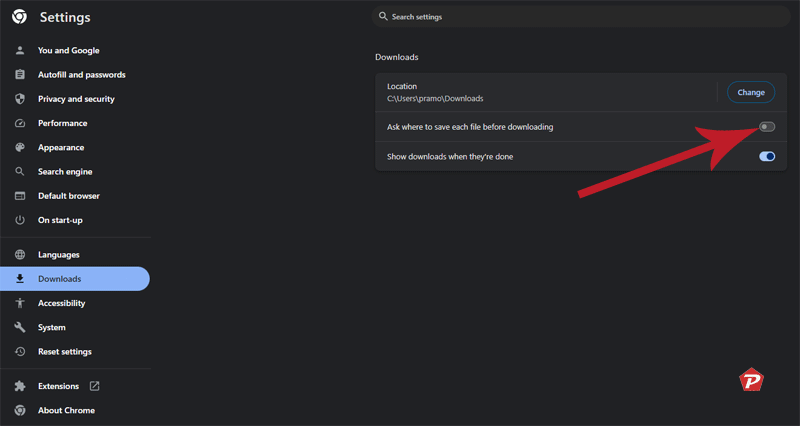
To have Chrome prompt you for a download location each time, toggle on the “Ask where to save each file before downloading” option.
B. Changing Download Location
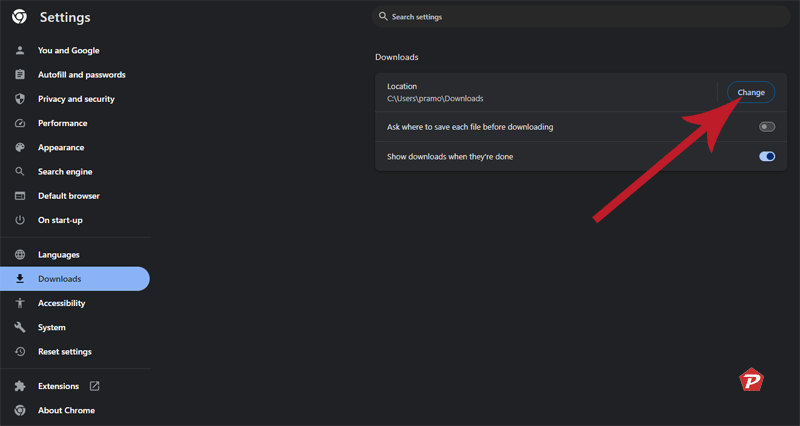
Click on “Change” next to the “Location” line to set up a new default download folder.
V. Selecting a Custom Download Location
A. Navigating to Your Folder
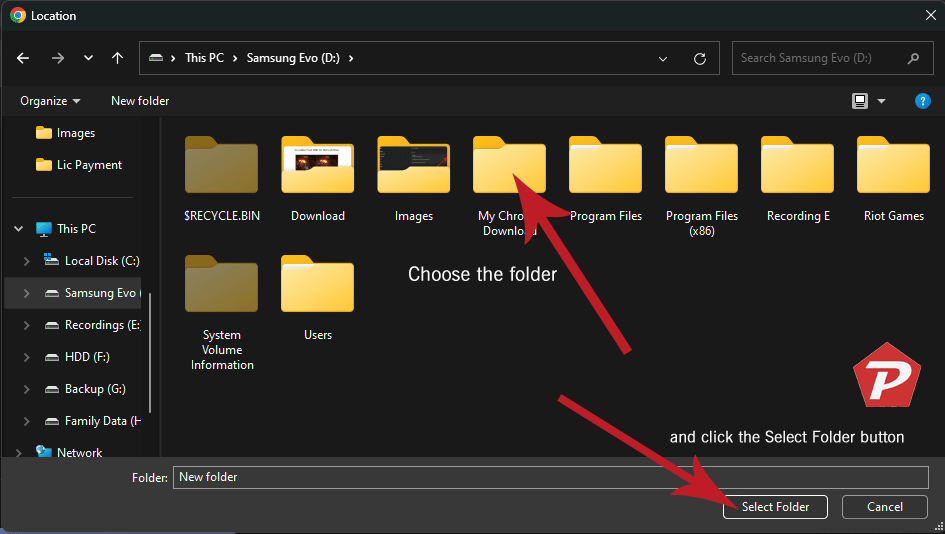
Navigate to the folder where you want to store your downloads by default. Click on it and then select the folder by clicking “Select Folder.”
VI. Additional Options
A. Shortcuts
Access the “Downloads” list by pressing Ctrl+j (Command+Shift+j on a Mac) or selecting “Downloads” from the Chrome menu.
B. Alternative Methods
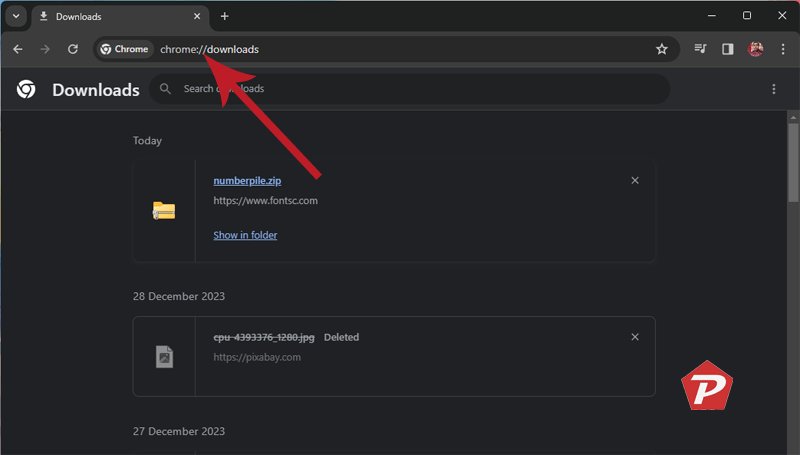
Explore additional options, such as entering “chrome://downloads” in the Omnibox and pressing “Enter.”
VII. Managing Downloaded Files
A. Organization
Understand the chronological order of downloaded files, with the newest items listed first.
B. Removal
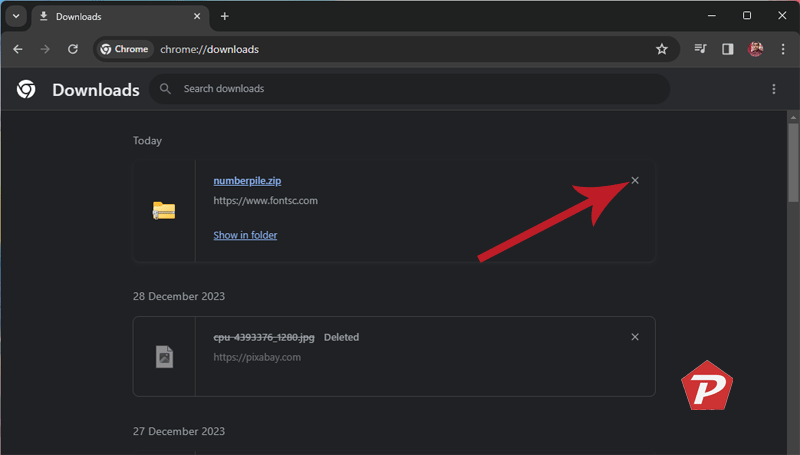
To remove an item from the “Downloads” list, click the “x” on the right side of the entry.
C. Folder Access
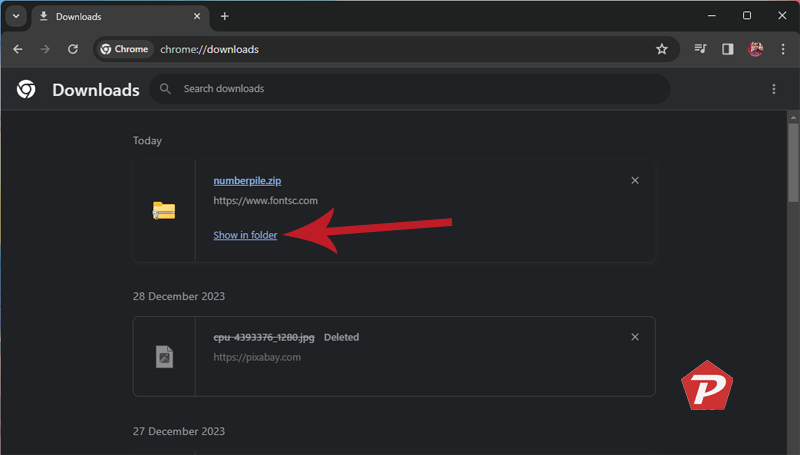
Open the folder containing a downloaded file by clicking the “Show in folder” link.
VIII. Moving Files to Different Locations
A. Drag-and-Drop
Once a file is downloaded, easily move it to another location by dragging and dropping it from the “Downloads” list.
B. Versatility
Enjoy the flexibility of organizing your files post-download in File Explorer or any other file browser.
IX. Conclusion
A. Streamlined Experience
In conclusion, customizing your Chrome download folder location offers a more streamlined and personalized browsing experience.
B. Optimization
Take control of your downloads, optimize your workflow, and enjoy the convenience of having files exactly where you want them.
Customizing Chrome Download Folder Location (FAQ):
Can I change the download folder location for each download?
Yes, enabling the option to ask where to save each file allows you to choose the location for every download.
How do I access the “Downloads” list quickly?
Press Ctrl+j (Command+Shift+j on a Mac) or select “Downloads” from the Chrome menu.
Can I remove items from the “Downloads” list?
Certainly, click the “x” on the right side of the item you wish to remove.
Is it possible to organize downloaded files easily?
Absolutely, use the drag-and-drop feature to move files seamlessly to other folders.
What if I want to access the download folder directly?
Click the “Show in folder” link below the downloaded item to open the folder instantly.
When you purchase through links on our site, we may earn an affiliate commission. Read our Affiliate Policy.