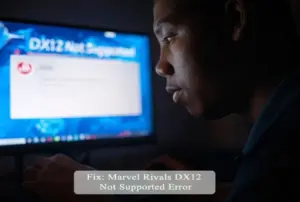Is your Chromebook giving you trouble by not turning on or refusing to charge? If so, don’t panic! These issues are often easy to fix without having to visit a repair shop. In this guide, I’ll walk you through the most effective troubleshooting steps that can help you get your Chromebook up and running again.
A Chromebook that won’t charge or turn on can be quite frustrating, especially when you need it most. While these issues can seem daunting, they’re usually fixable. In this article, I’ll guide you step-by-step through several solutions that could help resolve your Chromebook’s charging or power issues.
Quick Links
- Common Reasons Why a Chromebook Won’t Charge or Turn On
- 1. Check the Battery and Other Hardware Issues
- 2. Test the Power Outlet
- 3. Check for Display Issues
- 4. External Devices and Their Role
- 5. Perform a Power Cycle
- 6. Perform a Hard Reset
- 7. Boot into Chrome OS Recovery Mode
- 8. Perform a Powerwash
- 9. Dealing with Extreme Temperatures
- 10. Check for Software Glitches
- 11. When All Else Fails: Professional Help
Common Reasons Why a Chromebook Won’t Charge or Turn On

Before diving into the fixes, let’s quickly look at the most common causes behind this issue:
- A dead or malfunctioning battery
- A faulty charger or charging cable
- Issues with the charging port or power outlet
- Software glitches or display problems
Now, let’s walk through some troubleshooting steps to help fix your Chromebook.
1. Check the Battery and Other Hardware Issues
1.1. Inspect the Battery

Start by checking the battery if your Chromebook isn’t turning on. If it’s a removable battery, try taking it out and running the Chromebook directly from the charger. If the device works without the battery but fails to turn on when using the battery, the battery might be the issue.
1.2. Try a Different Charger
If your battery seems fine, the issue might lie with the charger. Over time, chargers can wear out, so it’s worth testing another one to rule out this possibility.
1.3. Check the Charging Cable and Port
Sometimes, dirt or damage to the charging port can prevent the Chromebook from charging. Inspect the charging port and cable for any visible damage. Gently clean the port to remove any debris that might be blocking the connection.
2. Test the Power Outlet
Ensure the issue isn’t with the power outlet itself. Try plugging your charger into a different outlet to see if that resolves the problem.
3. Check for Display Issues
3.1. Verify Charging Indicators
Your Chromebook might actually be on, but you’re not seeing anything due to a display issue. Look for indicators such as charging lights, keyboard backlighting, or startup sounds to confirm if the Chromebook is powered on.
3.2. Use an External Display for Diagnosis
If you suspect a display issue, connect your Chromebook to an external monitor or TV using an HDMI or USB-C adapter. If the external display works, the problem is likely with your screen.
4. External Devices and Their Role
4.1. Disconnect External Devices
If you have external devices like USB drives, keyboards, or headphones connected, they could be causing the issue. Disconnect all external devices and try turning on your Chromebook again.
4.2. How Power-Hungry Devices Can Affect Boot-Up
Certain power-hungry devices can interfere with the boot-up process. Make it a habit to connect external devices only after your Chromebook has fully booted.
5. Perform a Power Cycle
5.1. How to Power Cycle Your Chromebook
A power cycle helps reset minor software issues without affecting your data. To perform a power cycle, press and hold the power button for at least 10 seconds until your Chromebook shuts down. Wait for 30 seconds, then press the power button again to restart it.
5.2. When a Power Cycle Is Most Effective
This method is especially helpful if the Chromebook refuses to charge or turn on due to a software glitch.
6. Perform a Hard Reset
6.1. What Is a Hard Reset?
A hard reset refreshes the connections between your Chromebook’s hardware and battery without affecting your personal data.
6.2. Step-by-Step Hard Reset Guide
To perform a hard reset, turn off your Chromebook, then press and hold the Refresh key while tapping the Power button. Release both keys when your Chromebook starts up.
7. Boot into Chrome OS Recovery Mode

Image Credit: istock
7.1. What Is Recovery Mode?
Recovery Mode is used to troubleshoot deeper system issues or to reinstall Chrome OS.
7.2. How to Use Recovery Mode to Fix Deeper Issues
If other solutions fail, boot your Chromebook into Recovery Mode by holding the Esc and Refresh keys and tapping the Power button. If a message about Chrome OS being missing or damaged appears, you may need to restore the system using a recovery image.
8. Perform a Powerwash
8.1. What Is a Powerwash?
Powerwash is the Chromebook version of a factory reset. It erases all data and settings on the device.
8.2. How to Perform a Powerwash on Your Chromebook
To perform a powerwash, go to Settings > System Preferences and click on Reset next to the Powerwash option. Follow the on-screen instructions to complete the reset.
9. Dealing with Extreme Temperatures
9.1. How Heat and Cold Affect Chromebooks
Chromebooks may fail to charge or power up if they’ve been exposed to extreme heat or cold. Allow the device to return to room temperature and check if the issue resolves.
9.2. How to Safeguard Your Chromebook Against Temperature Issues
Always store your Chromebook in a temperature-controlled environment to avoid potential damage from extreme temperatures.
10. Check for Software Glitches
10.1. Software Issues Affecting Charging and Booting
Sometimes, software bugs can prevent your Chromebook from charging or turning on. Keeping your Chrome OS up to date can help avoid these problems.
10.2. Keeping Chrome OS Updated
To ensure your Chromebook is running smoothly, check for updates by going to Settings > About Chrome OS and clicking Check for Updates.
11. When All Else Fails: Professional Help
11.1. When to Seek a Technician’s Help
If none of the solutions work, the issue might be hardware-related. It’s best to contact a professional technician, especially if your device is still under warranty.
11.2. What to Expect from Professional Repair
A technician can diagnose and repair hardware issues, such as battery replacement or screen repair, ensuring your Chromebook gets back to full functionality.
Conclusion
Dealing with a Chromebook that won’t charge or turn on can be frustrating, but following these troubleshooting steps can help you fix the issue. If none of the solutions work, seeking professional help may be necessary, especially if it’s a hardware problem.
When you purchase through links on our site, we may earn an affiliate commission. Read our Affiliate Policy.