In my previous post, I explained how to run Remix OS on a bootable USB Flash drive using Oracle VM VirtualBox. In this post, I’ll show you how to check all Remix OS features with VirtualBox without the need for a USB drive. This tutorial is useful for those who don’t have a fast USB stick and only want to explore the features of Remix OS. So, how can you see Remix OS features without a pen drive?
How to See Remix OS Features on PC without USB Flash Drive?
You can’t run Remix OS without a USB drive, but if you have the Remix OS ISO image file, you can mount it on any Virtual Machine, such as Oracle VirtualBox. However, with the ISO, you can only view all features and cannot make changes. If you already have VirtualBox, you can check all features on any installed Operating System, or if you don’t have it, download it first.
Download Oracle Virtual Machine VirtualBox
Run Remix OS on PC without pen drive?
- Start the Oracle VirtualBox virtual machine.
- Select any pre-installed Operating System (Windows, Linux, Mac, Solaris, etc.) or install any Operating System for Remix OS use. After selecting the OS, click on the Settings (gear) icon.
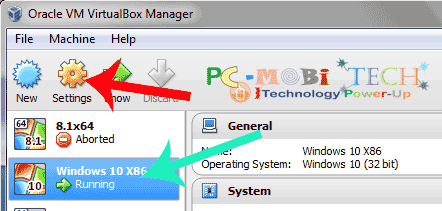
- In the Settings, click on Storage from the left, and then click on the Controller: IDE CD+ icon. A VirtualBox – Question box will appear; click on the “Choose disk” button.
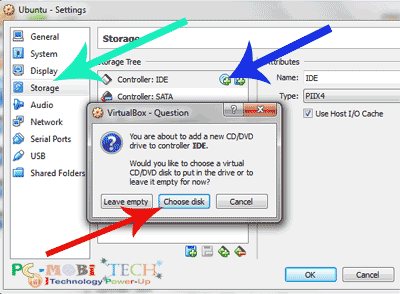
- In the explorer window, go to the Remix OS for PC uncompressed folder, choose the Remix OS for PC ISO file, and click on the “Open” button.
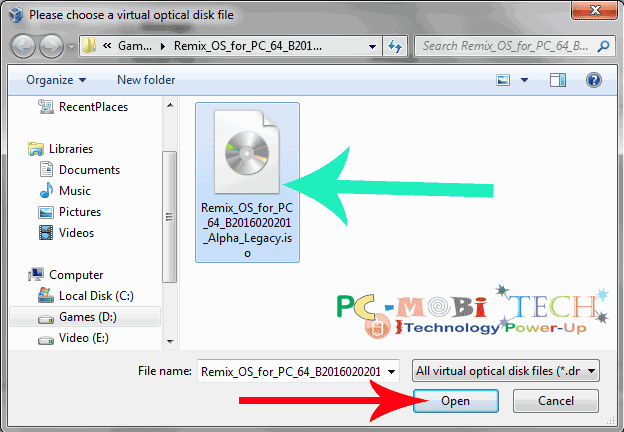
- Click “OK” to save settings.
- Now, start your VirtualBox OS with which you have connected the Remix OS to the PC ISO file. As soon as you start the VirtualBox OS, the main installation screen for Remix OS For PC will appear. On this screen, select Guest Mode with the up-down key and hit the Enter button.
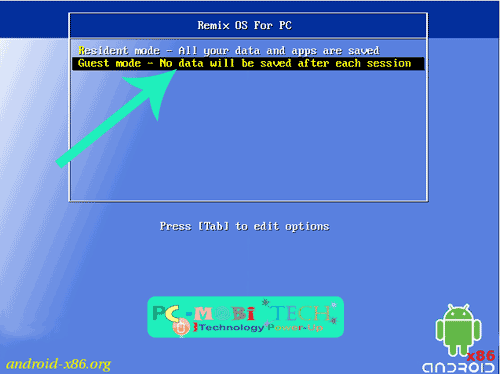
Note: You can check all Remix OS features with VirtualBox in Guest Mode without a USB Flash drive. However, in Guest Mode, you can only check features, and all changes will revert when you restart the OS. If you want to install Remix OS and check it on your PC or with VirtualBox, you will need to create/install Remix OS on a USB Flash drive
Must Read these:
- Now, Remix OS will initialize data.
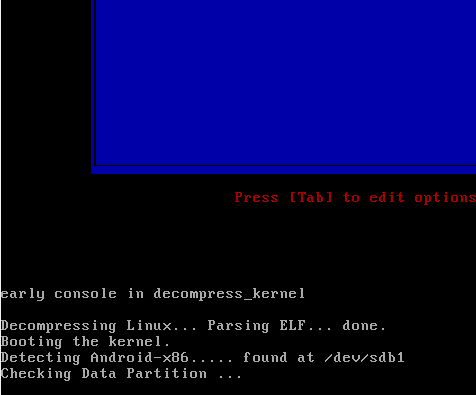
- The Remix OS Flash Screen will glow for a few minutes. After installing Remix OS, you will need to select your language. Select the language and click “Next”.
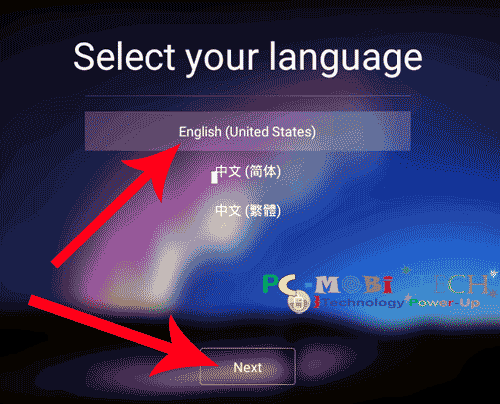
- On the next screen, you’ll need to agree to the User Agreement form. Click on “Next” to agree.
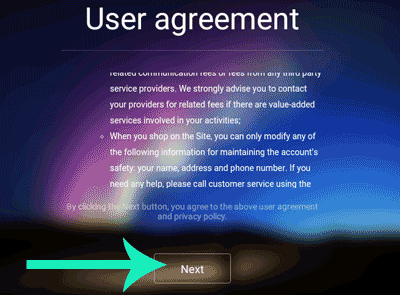
- Now, the Remix OS setup is completed; click on the “Start” button.
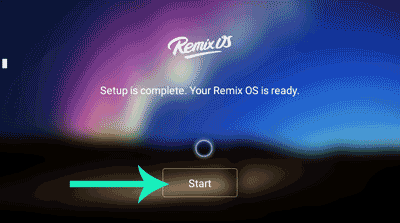
I hope this trick will help you.
When you purchase through links on our site, we may earn an affiliate commission. Read our Affiliate Policy.


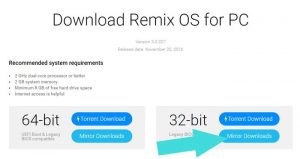



Keep this going please, great job!