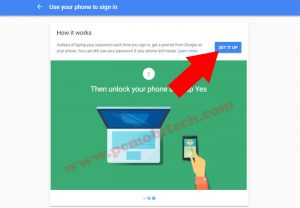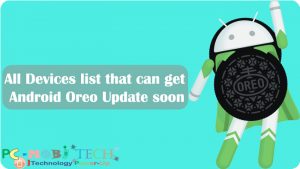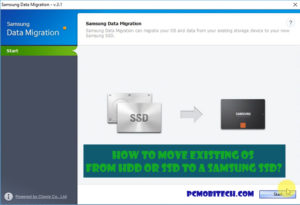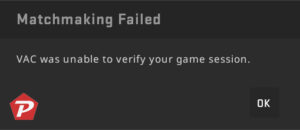In today’s interconnected world, not being able to access your Google account can feel like being locked out of your digital life. You’ve got important emails, contacts, and even app data all tied to that account. But what happens when you can’t log in or verify your Google account on an existing device? You’re trying to log in, but both the Google prompt and SMS verification methods are failing. Don’t panic—there’s a fix. In this guide, we’ll break down why this happens and how you can regain access.

Quick Links
- Why Can’t You Log In and Verify Google Account on an Existing Device?
- What Causes Google Account Verification Issues?
- How Google Prompt Verification Works
- Why SMS Verification May Be Disabled
- What Happens When Both Google Prompt and SMS Verification Fail?
- Step-by-Step Solutions to Fix Google Account Verification Issues
- How to Re-Enable SMS Verification as a Backup
- Setting Up Alternative Verification Methods
- How to Prevent Future Google Login Issues
- The Importance of Backup Codes
- How to Use Google’s Account Recovery Tool
- What to Do If You Are Still Locked Out of Your Account
- Common Mistakes to Avoid with Google Account Security
Why Can’t You Log In and Verify Google Account on an Existing Device?
Google’s security protocols are designed to keep your account safe. Two-factor authentication (2FA) is a key part of this, requiring a second layer of verification (like a Google prompt or SMS code) after entering your password. However, these added layers can sometimes backfire, especially if certain settings are disabled or malfunctioning.
Due to this, you may encounter an error like: “Can’t log in to the existing device because Google prompt is required, and SMS verification is disabled due to more secure options being available.”
Since Google prioritizes sending a prompt over SMS verification, it won’t allow you to log in to a new device until you approve the prompt on the trusted device. To resolve this, follow Method 4: Remove Trusted Device from the Google Prompt List.
What Causes Google Account Verification Issues?
The problem often arises due to misconfigured security settings or device-specific issues. If Google’s prompt verification is not working, or if SMS verification has been disabled, you’re likely to run into problems.
How Google Prompt Verification Works
Google prompt is a feature that sends a push notification to your registered device, asking if you’re trying to sign in. This replaces the need for SMS codes but depends on having an active, trusted device ready to receive the prompt. It’s a convenient feature—until it doesn’t work.
Common Challenges with Google Prompt
- Delayed notifications
- No prompt appearing on the device
- Internet connectivity issues on the trusted device
Why SMS Verification May Be Disabled
Google is pushing users toward more secure forms of verification like Google prompts or app-based authentication. Over time, SMS codes have become less secure due to SIM swapping and phishing attacks. Therefore, many users opt to disable SMS verification without realizing the full consequences.
What Happens When Both Google Prompt and SMS Verification Fail?
If both verification methods—Google prompt and SMS—fail, you’ll find yourself unable to access your account on the device. It can feel like you’re completely locked out, but there are ways to resolve the situation.
Step-by-Step Solutions to Fix Google Account Verification Issues
Method 1: Try Logging In from a Trusted Device
If you’re logged into another device (like a laptop), you may still be able to verify your account there. From that device, go to your Google account security settings and troubleshoot the login process.
Method 2: Use Backup Codes
Google provides backup codes when you first set up two-factor authentication. These codes act as a last resort if other methods fail. Make sure to store these codes securely because they can save you in situations like this.
Method 3: Access the Account Recovery Process
If both the Google prompt and SMS verification are unavailable, you can use Google’s Account Recovery tool. It may ask for additional verification steps, but it’s designed to help you regain access.
Method 4: Remove Trusted Device from the Google Prompt List
If you are not receiving the Google prompt on your device or it’s being sent to an old device, removing the trusted device from your Google account may resolve the issue. Here’s how you can do it:
- Log in to your Google account on a trusted device (like a laptop).
- Go to Security settings.
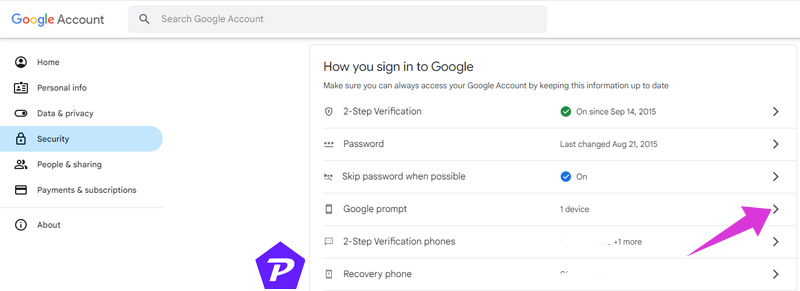
- In the right section you will see “Google Prompt” option, click on this.
- Now in the “Your devices” section, choose the device that you want to remove from Google Prompt secure login list.
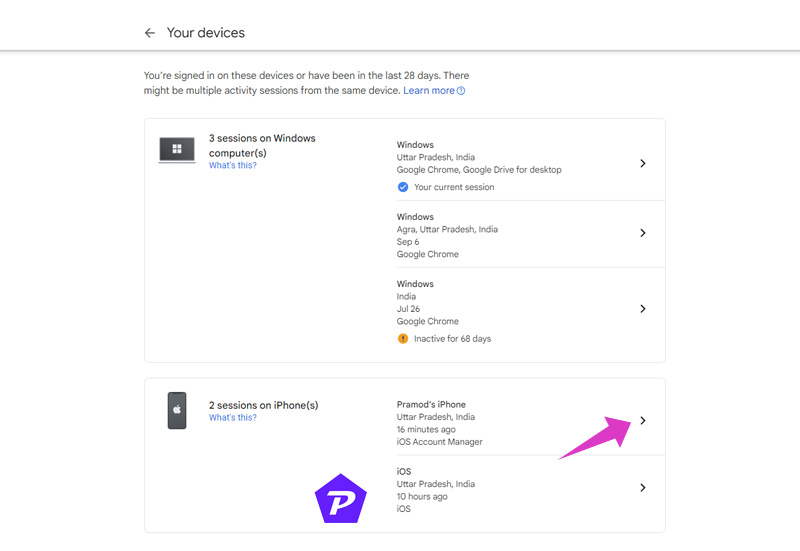
- Next, click Manage Devices option.
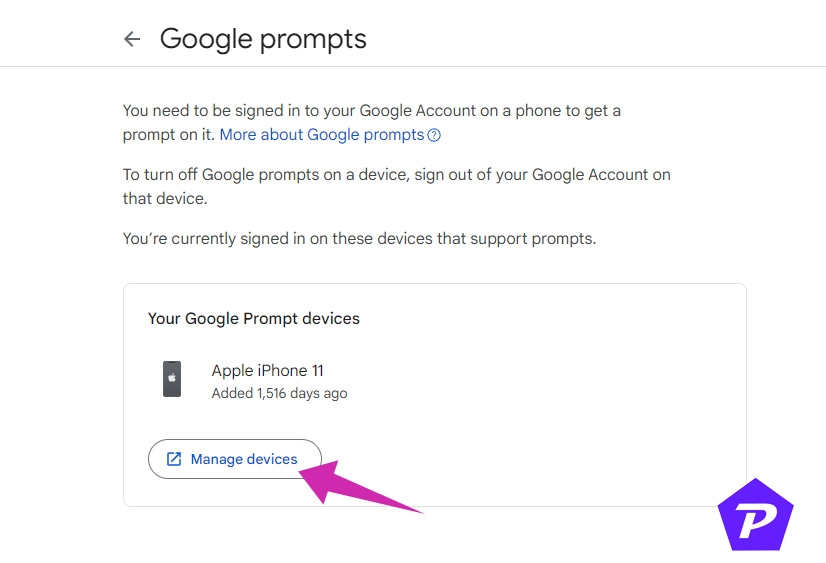
- Find the device you want to remove and select Sign out or Remove.
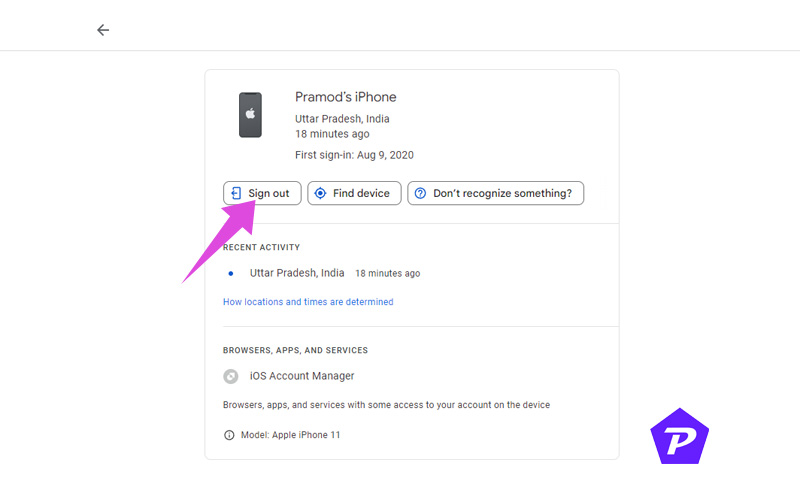
- This will stop prompts from being sent to that device, and you can try verifying your account again.
Removing an old or unused device ensures that the prompt will only be sent to the devices you actively use, reducing confusion and increasing the chances of successful verification.
Note: After removing a device from the trusted list, it may take up to 24 hours for the changes to take effect. In some cases, the update happens sooner, but there can be delays. Once the old device is removed, Google will no longer send prompts to it, and you can use alternative methods, such as SMS verification, to verify your Google account.
How to Re-Enable SMS Verification as a Backup
To avoid future issues, consider turning SMS verification back on as a backup method. Here’s how:
- Sign in to your Google account on a trusted device.
- Go to Security settings.
- Under 2-Step Verification, add your phone number for SMS codes.
Setting Up Alternative Verification Methods
You don’t have to rely solely on SMS codes or Google prompt. Here are other ways to secure your account:
Google Authenticator
This app generates time-based codes that can be used for login. It’s highly secure and works offline, making it a great alternative.
Backup Phone Numbers
Add a backup phone number in case your primary number is unavailable. This ensures you always have another option for verification.
How to Prevent Future Google Login Issues
Avoiding lockouts in the future is easier if you follow these steps:
- Regularly update your security settings. Make sure your phone number, trusted devices, and backup options are current.
- Store your backup codes. Always keep these in a secure place, as they can help you regain access if all else fails.
The Importance of Backup Codes
Backup codes are often overlooked, but they are crucial in preventing account lockouts. Here’s how to generate them:
- Go to Google Account Security Settings.
- Under 2-Step Verification, select Backup Codes and download them.
- Store them securely.
How to Use Google’s Account Recovery Tool
If all else fails, Google’s account recovery tool is your best option. You will be asked for information like your recovery email, phone number, and previous passwords to verify your identity.
What to Do If You Are Still Locked Out of Your Account
If you’ve tried all the methods mentioned and are still locked out, you’ll need to contact Google Support. They may ask for further verification, and the process could take a few days.
Common Mistakes to Avoid with Google Account Security
- Skipping backup options – Always enable multiple verification methods.
- Ignoring Google’s security notifications – These alerts often warn of suspicious activity.
Conclusion
Getting locked out of your Google account due to verification issues can be frustrating, but by following these steps, you should be able to regain access. Be sure to re-enable SMS verification, store your backup codes, and consider using app-based authentication like Google Authenticator. Staying proactive with your account security settings will help you avoid these problems in the future.
When you purchase through links on our site, we may earn an affiliate commission. Read our Affiliate Policy.