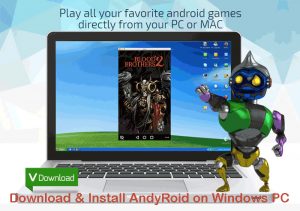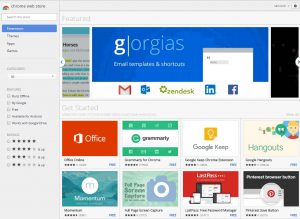Wondershare Filmora is one of the most popular video editing software used by professionals and beginners alike. With its user-friendly interface and powerful editing tools, it has quickly become a go-to solution for many. But if you own multiple devices, like a desktop and a laptop, you might wonder: Can we install and use Wondershare Filmora on two PCs or laptops? This question is important for users who need flexibility in their work environment, so let’s dive into the details.

Quick Links
Wondershare Filmora is a versatile video editing software that allows users to create stunning videos with ease. Whether you’re editing a home video or creating professional content, Filmora offers a wide range of tools to help you achieve your desired outcome.
Filmora comes packed with features like drag-and-drop editing, audio ducking, color correction, green screen effects, and more. These tools make it possible to create everything from simple videos to cinematic experiences.
The intuitive interface and built-in effects make Filmora accessible to beginners, while advanced tools appeal to more experienced editors. From trimming clips to adding transitions, it covers all the basics while offering more complex options like motion tracking and keyframe animation.
You May Also Like: How to Create YouTube Shorts Video With Filmora?
Before we jump into whether you can use Filmora on two PCs, it’s important to understand its licensing policy. Filmora offers a single-user license, which means the license is generally intended for use by one person.
Single-User License Policy
Under the single-user license, Wondershare Filmora can be installed and activated on one device at a time. The license is tied to your Wondershare account, which helps to manage the software activation.
Multi-Device Usage Options
However, Wondershare provides a workaround for users who want to switch between devices, which we’ll cover in the next sections.
Yes, technically, you can install Wondershare Filmora on more than one PC, but there are some conditions you must be aware of.
Official Stance on Multi-Device Installation
Wondershare officially allows you to use your license from one PC to another, but you cannot use the software simultaneously on multiple devices with the same license. If you want to use Filmora on two PCs, you’ll need to logout it from one device before activating it on another.
Exceptions and Conditions
Wondershare offers a multi-user license for businesses or educational institutions, allowing installation on multiple devices under one license. However, these are exceptions meant for teams, not individual users.
To manage your Wondershare licenses, you need to create a Wondershare account. This account stores all your purchase information and licenses, making it easier to manage them.
With your Wondershare account, you can track which devices have active licenses and deactivate them if necessary. This is particularly useful when transferring Filmora or other Wondershare products between different computers.
When you purchase Wondershare Filmora, the email ID you provide during the purchase becomes your login ID for your Wondershare account. All product licenses will be linked to this account, allowing you to manage, deactivate, or remove licenses from your list of activated devices with ease.
If you need to use Filmora on a second device, here’s how you can do it:
Deactivating from the Old Device
First, you need to deactivate Filmora from the old device. This can be done easily by logging into your Wondershare account and selecting the “Deactivate” option.
Installing on a New Device
Once deactivated, you can install Filmora on your new device using the same license key. Simply download the software and log in with your Wondershare account to activate it.
Step-by-Step Guide
- Log in to your Wondershare account.
- Go to “Plan & Products” and click on the “Manage Products” option.
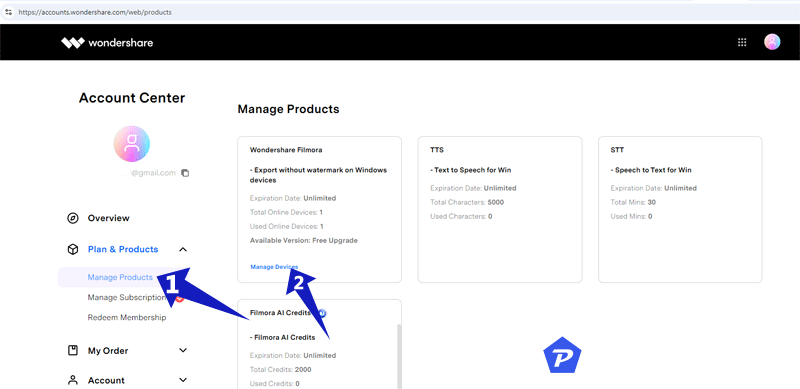
- In the Manage Products, click on the “Manage Devices” option.
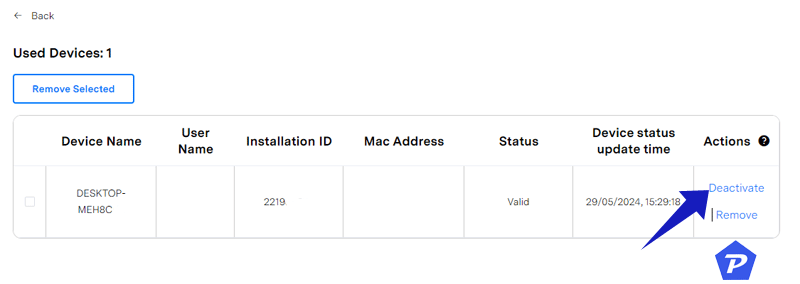
- Deactivate Filmora from your current device or you can Remove your current device from the list.
- Install Filmora on the new device.
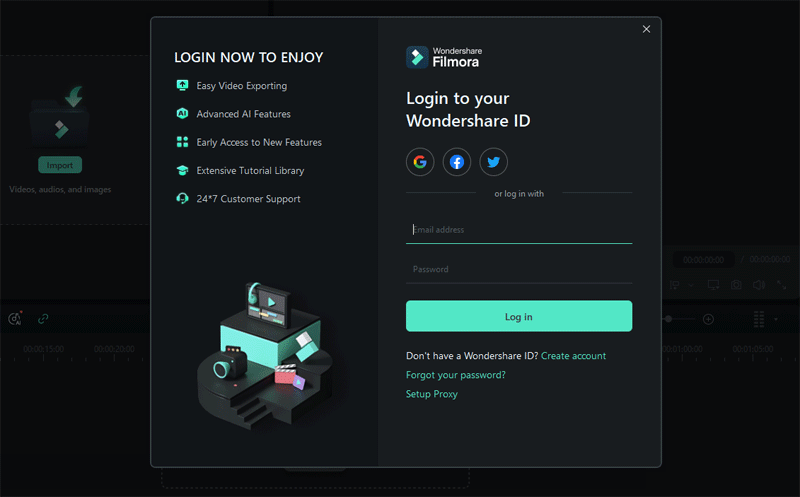
- Log in using your Wondershare Email ID and Password and activate it with your existing license.
Please Note:
Recently, we’ve noticed that it’s not always necessary to manually deactivate or remove the license from the current device. When you log in to Wondershare Filmora on a new device, you’ll receive a reminder if you’re already signed in on another device. The message will say: “The account has been logged in on other devices. Please sign out from the previous device to continue.” If you choose to use your license on the new device, you will be automatically signed out from the previous one.
However, we are not entirely sure if this is the recommended or genuine way to transfer your license. To ensure the security of your license and avoid any potential revocation, we always advise using the manual method of deactivating your license from the previous device before activating it on a new one.
FAQs
Can I use Wondershare Filmora on multiple devices at the same time?
No, you cannot use Wondershare Filmora on multiple devices simultaneously unless you have a multi-user license.
How do I transfer my Wondershare Filmora license to another device?
You can transfer your license by deactivating it on your current device and then installing and activating it on the new device.
What happens if I try to install Wondershare Filmora on more than two PCs?
As soon as you activate filmora in another device, your currect device will be automatically loggedout.
Does Wondershare Filmora offer a family license?
No, Wondershare Filmora does not currently offer a family license, but it does offer multi-user licenses for businesses and educational institutions.
Is there a limit on how many times I can deactivate and reactivate Filmora?
No, there isn’t a specific limit, but frequent deactivations may raise flags in Wondershare’s system.
When you purchase through links on our site, we may earn an affiliate commission. Read our Affiliate Policy.