Today, Android smartphones are crucial in our lives. Therefore, it is also necessary to regularly back up Android smartphone data because sometimes our phones malfunction, and data may become corrupted. If you have a good data backup, the data can be restored after a phone reset. Always install a reliable data backup app on your Android phone. There are several apps available on the Google Play Store that allow you to easily back up data to your SD card and Google Drive (cloud storage) account. However, I found some good and easy features in the SuperBackup app.
Super Backup is an all-in-one backup application that allows you to back up apps, SMS, contacts, call logs, calendars, and voice call recordings. It has the great ability to regularly back up your data on the SD card and Google Drive (cloud storage)/Gmail account. Here, I’ll explain how to back up and restore all data using the SuperBackup app.
Note: If your smartphone has an internal SD card, it is necessary to check your data backup location. When you install the SuperBackup app on the Android smartphone, the default backup location is set to the internal storage card. So, check before backup, and if you find the location is internal, set it to the external SD card.
Quick Links
Check & Change Default Data Backup Location
- Tap on the top right three-dotted menu.
- Tap on Settings.
- Select Backup path.
- Check the backup location. If it is on internal storage, set it to the external card location.
Super backup App
The SuperBackup app is also known as SuperBackup SMS & Contacts. It is the fastest data backup tool on Android, and you will never lose your data again with SuperBackup SMS and Contacts.
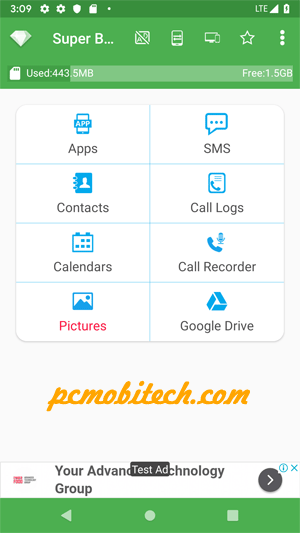
Apps
- You can easily back up your installed apps. If you have rooted devices, it can also back up app data. To create a backup of your apps, tap on the “Apps” option on the Super Backup home screen. Choose the multi-select option at the bottom right corner to back up all apps and tap “BACKUP.”
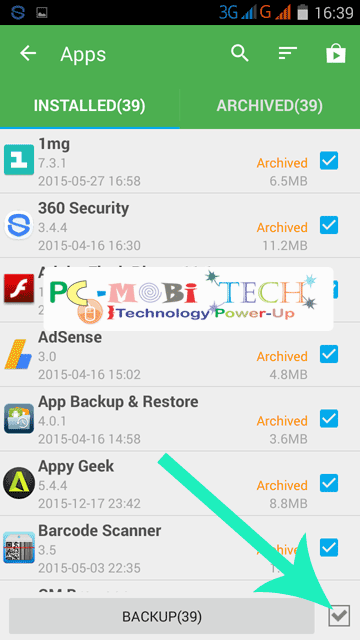
- When you want to restore, tap on the “ARCHIVED” tab, select single or multiple apps, and then tap the “INSTALL” button.
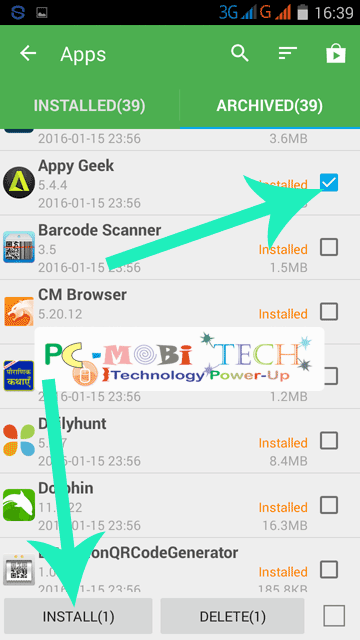
All other backup options—SMS, Contacts, Call logs, Calendars, and Bookmarks—have the same features:
SMS- Backup, Backup Conversation, Restore, View Backups, Send to the cloud (Google Drive), Delete backups, Delete All Messages.
Contacts- Backup, Restore, View Backups, Send to the cloud, Delete backups, Delete All Contacts.
Call Logs- Same as Contacts.
Calendars- Backup, Restore, Send to cloud, Delete backups, Delete All Calendars.
Call Recorder- Record Voice Calls.
Pictures- For using this feature, you will have to download Easy AppLock & Hide Pictures/Videos app from Google Play Store.
Bookmarks- Backup, Restore to Browser, Restore to Chrome, View backups, Send to the cloud, Delete backups, Delete All Bookmarks.
Backup on Google Drive
Super Backup has a built-in Google Drive option, allowing you to back up your data to your Google Drive and Gmail accounts. However, you will need to configure your Google Drive account with the Super Backup app.
- To do this, go to the main screen of Super Backup and tap on the top Google Drive icon.
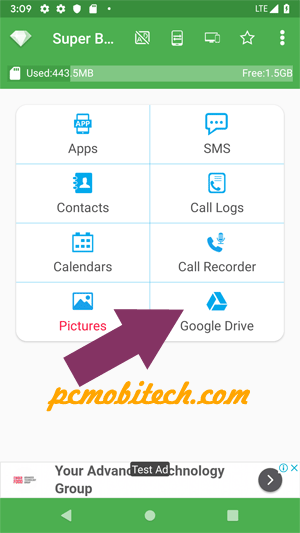
- Next, it will prompt you to choose your Gmail account. Select the account to continue, or if you don’t have a Gmail account, create a new one. After selecting the correct Gmail account, log in using your password and verify dual-factor security if enabled. Once the account is verified, proceed to the next step.
- Now, Super Backup will establish a connection with your Google account and ask for permission to access the account. Tap on “ALLOW” to grant access.
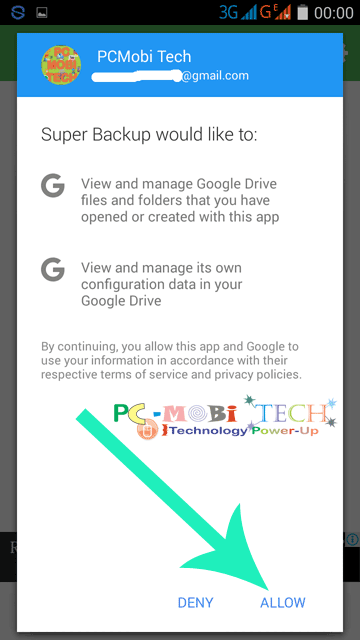
- That’s it! Super Backup is now connected to Google Drive. You can now back up your smartphone data to Google Drive and your Gmail account whenever you want.
Super backup app Settings:
- Tap on the top right three-dotted menu.
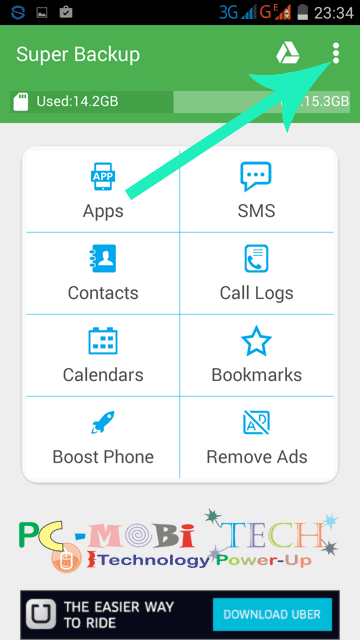
- Now, you will see the “Settings” option. To change any configuration, tap on “Settings.”
Settings
- Backup Path – If you want to change the backup folder location, go to the Super Backup app settings. By default, it is set on the internal SD card. Please set this to the external SD card. If you find it set to internal, it is better for security to change the location to the external SD card.
SCHEDULED BACKUPS
Schedule Settings
- With Schedule Settings, you can grant permission to Super Backup for auto backup at a regular frequency.
Max Backup Files To Keep
- You can keep an unlimited number of backup files, or set a limit of 5, 10, 15, 20, 30 & No limit.
Schedule Backup Notify
- If this checkbox is enabled, the Super Backup app will notify you after a scheduled backup.
REGULAR BACKUP SETTINGS
Regular SMS Backup
- Set a regular frequency: Every 1 day, Every 3 days, Every Week, Every 15 days, Every Month, Never. If you don’t want the Super Backup app to automatically back up your SMS, or if you want to back up the data yourself, then don’t change the settings or set it to Never.
- Regular Contacts Backup- Same as Regular SMS Backup.
- Regular Call Logs Backup- Same as Regular SMS Backup.
- Regular Calendars Backup- Same as Regular SMS Backup.
Auto Upload Settings
Upload to Google Drive
- Tick the checkbox if you want automatic backup on Google Drive.
Upload to Gmail
- Tick the checkbox if you want auto backup on your Gmail account.
Delete after uploaded
- If this checkbox is enabled, Super Backup will automatically delete the local backup after uploading it to Google Drive cloud storage or to your Gmail account.
Only upload via WI-FI
- Enable this checkbox if you want to use only WiFi for Cloud Backup.
Remove Google Account
- If you have added a Google account to the Super Backup app for Google Drive, you can remove it here.
APP BACKUP SETTINGS
- Max Apk Versions To Keep – You can keep an unlimited version of an app or set a limit to 1, 2, 3, 4, 5 & No limit. It’s better to set it to 2 or 3.
- APP Auto Backup – If this checkbox is enabled, Super Backup will automatically back up newly installed and updated apps when you install or update them.
- App Backup Notify – If enabled, it will notify you after an auto backup.
OTHER SETTINGS
- Remind Upload Backup File – If this checkbox is enabled, Super Backup will remind you to upload the backup to Google Drive if you haven’t scheduled auto backup on Google Drive.
- Remind Backup- This option will remind you if you have no backup for more than 15 days.
- Dark Theme-This is an additional theme. It also saves your battery life while you are using Super Backup.
Download Super Backup: SMS & Contacts: Click here to download the Super Backup APK.
Thanks for Visiting!
When you purchase through links on our site, we may earn an affiliate commission. Read our Affiliate Policy.

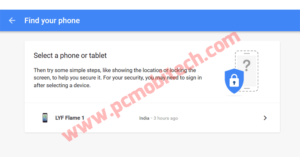




I lost my bookmark. I didnt know if > Marshmallow cant be restored. 🙁
I also cannot restore anything after a software update did a hard factory reset on my Note 9. I even made sure I did a backup of each thing before I initiated the software update. WTF
What does it mean call recording switch
I used Super backup and restore to back up sms, call log, and contacts to google drive, but it won’t let me restore to phone after hard factory reset. It will let me see the folder and click on it, but then it doesn’t do anything!
yes how would it possible to recover data from google drive because i also did the same to backup on google drive then factory reset, but now i want to restore it but this app can’t
I have 22 installed applications and 53 archived. I choose some apps from archive and try to install it to my LT28h. It works as if it really installs them, but none is actually added: 22 installed remain as before.
I checked, when you will remove Super Backup, It doesn’t delete any backed up data. But if you are using any Smartphone phone cleaning app such as 360 security antivirus or clean master, If you have not noticed, these manually delete the data.
If I want to delete the Superback up application everything i that backed up using this Application will be restore or would I loose everything I backed up.