Apps (Application) & Notifications were two different options on the previous version of Android OS. But in the Android Oreo 8.1 and Android Pie 9.0, these two options have been mixed up in the Apps & Notifications. Apps or Applications option mainly is used for the following things:
- For checking all installed apps.
- To Enable or disable System apps.
- To Clear app Cache & Data.
- You can Force stop an app.
- For resetting App preferences.
- Can be used for moving Apps from Internet Memory to External Memory (SD CARD).
And Notification manager helps you to control the notifications of all the apps. App notifications always irritating to an Android user. When you connect your phone to the Internet then many unwanted Notifications will start appearing in the notification bar and also on Phone Lock screen. The Phone notification bar is always filled with useless messages and these can be controlled only with Notifications Manager or Notification controller app.
Apps & Notifications manager.
In the Android Nougat 7.1.1, Apps manager and Notifications manager options had different sections, but if you have seen the insight of the both then they have similar settings options and menu. Apps & Notifications are related to apps then why use the separate section for each, Therefore in the Android Oreo & Android Pie, both options have been merged into one. And the option is now available with the name of Apps & Notifications.
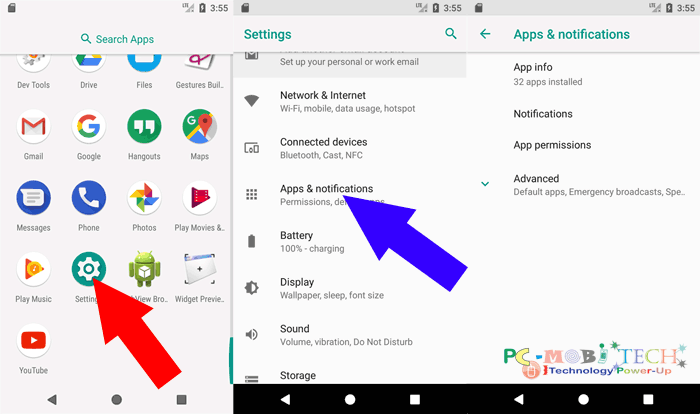
Android Oreo “Apps & notifications” Options
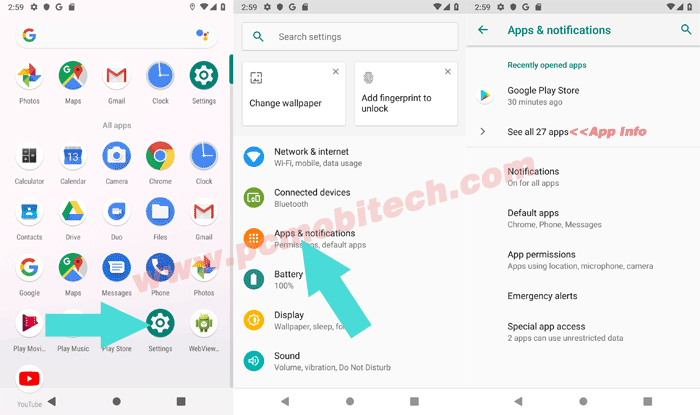
Android Pie “Apps & notifications” Options
If you’re an Android Nougat user and recently upgraded your Smartphone to Android Oreo or Android Pie, you will see slight difference in Phone Settings and also you’ll miss Language and Input option which is also moved to in the System. To see what options are now available in Apps & Notifications.
Apps
When you go to Settings>> Apps & Notifications >> App info (In Android Pie tap on the “See all … apps”). You will get the following screen
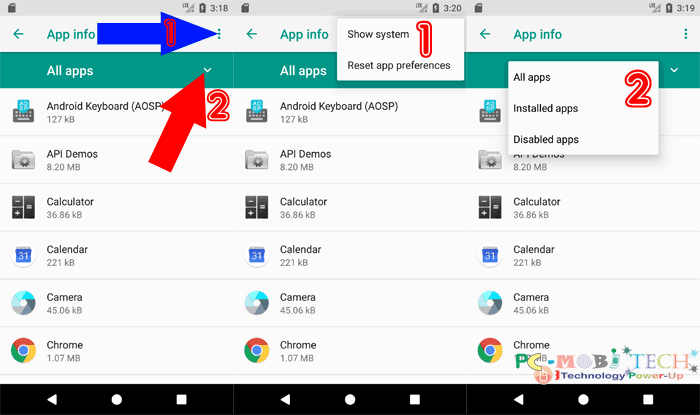
Insight the App info, you’ll see all installed Android application list. If you tap on the top right 3 dot menu button then you’ll get the Show system and Reset app preferences options. And if you tap on the ∨ menu, it will show you All apps, Installed apps, and Disabled apps options.
To get more information about an app, you can tap on the necessary app. Once you tap on the app, on next screen all the important options that are related to the app will be available on here.
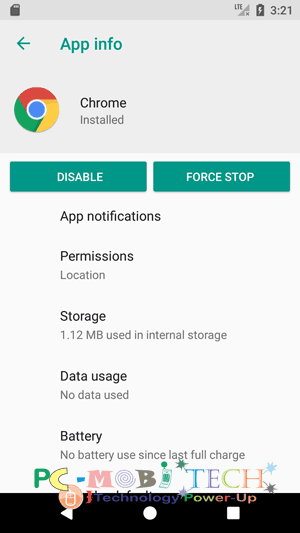
If it is a System app then it can be disabled using Disable button and also all the background process of the app can be close with one Force Stop button. Along with this, you can manage App notification, Permissions, Storage, Data Usage, Battery info, Default app, Memory usage and Picture in Picture etc. settings on the App info page.
More From this site:
- How to get Android apps safely without Google Play Store?
- 3 Best Rooting apps for Android Phone.
- Use Google Maps offline on Android.
- How to Find which one friend is stopped using WhatsApp?
Notifications
The Notifications section helps you to control appearing unwanted apps notification. You can easily allow and disallow an app to showing push notifications in the Notification Bar, Notification dot and on lock screen notification.
When you tap on the Notification option in the Apps & Notifications Settings, you’ll see a simple 3 options: Notifications, Allow notification dots, On the lock screen. These options help to make rules for all installed apps notifications.
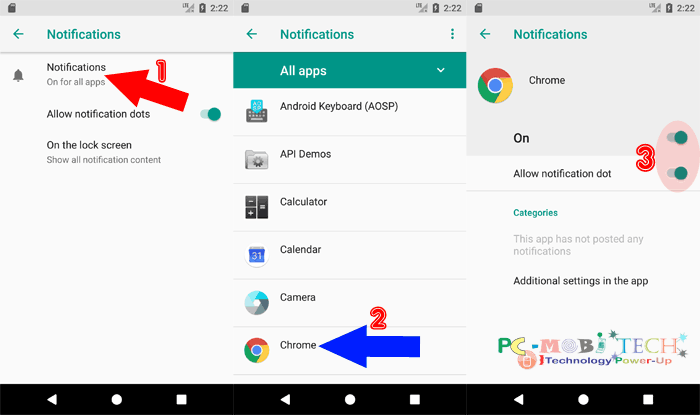
If you need to manage notification for a specific app then tap on the Notification and now all apps list will appear. If you want to reset notifications setting for all apps then tap on the top right 3 dot and select the option Reset app preferences. If you want to manage notification for a specific application then tap to select from the list. And on next page, you can simply Turn On or Off the notification, Show or hide the notification dot, check notification Categories and if an app has additional notification settings then these will also available here.
The Apps & Notification option is not limited, along with these two you can manage the Settings for App Permissions, Default apps, Emergency Broadcast, and Special app access. I have described all the features that are available in the Android Oreo Apps & Notifications Settings and if I have missed any, let me tell. And also I will provide more detailed information on important features off Android Pie and Android Oreo in next coming articles.
When you purchase through links on our site, we may earn an affiliate commission. Read our Affiliate Policy.



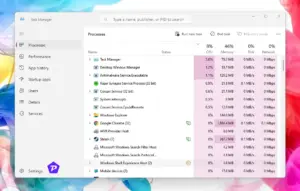


Hi,
may I know how to move apps from internal storage to SD card?
I’m using huawei mate 10, running with Android Oreo.
Appreciate your advise.
Thanks.
You’ll need to go insight the Settings>>Apps & Notifications>> App Info >> tap on the app which you want to move to SD Card>> Storage >> Change Storage >> Choose “SD Card”.
To Know More Read This Post: How to Move Apps to SD Card on Android Oreo 8.0?