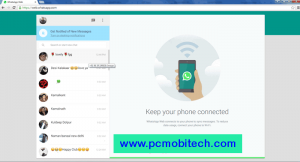Android browsers, which are web browsers developed specifically for the Android mobile operating system, are used to access the World Wide Web on Android devices like smartphones and tablets. These browsers, based on technologies like Chromium or WebKit, share a similar foundation with desktop web browsers. However, they are customized to leverage the unique features and capabilities of Android devices.
Additionally, these browsers have a default download folder location where files are automatically saved after being downloaded. This default location serves as the designated folder where your downloaded files are stored by default.
Android browsers default download folder location & Settings.
If you’re looking for the default download folder location of a specific browser where all your files are saved, I’ve compiled a list of the default download locations for popular browsers. This will make it convenient for you to locate and access your downloaded files effortlessly.
By default, Mostly Browsers on Android save downloaded files in the Internal Storage ⇒ Download folder, While some browsers provide the option to change the download location, others do not offer this feature.
#1. Samsung Browser:
Samsung Internet serves as the default browser on Samsung Galaxy devices. It is both fast and feature-rich, offering distinctive attributes such as a built-in ad blocker, a split-screen mode, and a navigation system based on gestures.
If you wish to change the default download folder location, you can easily do so by following these steps:
- Launch the Samsung Browser app on your Android device.
- Look for the three horizontal line located in the bottom right corner of the screen and tap on them.
- From the menu that appears, select “Settings.”
- Scroll down within the Settings menu and locate the “Sites and downloads” option. Tap on it.
- Within the Downloads settings, find the “Save downloaded files to” option and select it.
- You will now see a list of available storage locations. Choose a new location where you want your downloaded files to be saved.
- Once you have selected the desired location, tap on “Save” to apply the changes.
#2. Google Chrome Android:
Google Chrome is a highly popular web browser for Android devices due to its impressive speed, strong security measures, and user-friendly interface. One of its notable features is the ability to sync your browsing history, bookmarks, and passwords across multiple devices, making it an excellent choice for those who use different devices.
If you prefer to change the default download folder location, you can easily do so by following these steps:
- Open the Google Chrome app on your Android device.
- Look for the three dots located in the top right corner of the screen and tap on them.
- From the menu that appears, select “Settings.”
- Scroll down within the Settings menu and find the “Downloads” option. Tap on it.
- Within the Downloads settings, you will see the “Download location” option. Select it and change the location of the folder.
Please Note: You can modify the download folder location only if your phone supports External SD card storage. Otherwise, Google Chrome does not provide the option to change the location if your device lacks an External SD card.
#3. Firefox Android:
Mozilla Firefox is another well-known web browser for Android that stands out for its privacy-focused features. By default, Firefox blocks trackers and ads, and it provides a private browsing mode that doesn’t retain any of your browsing history.
When you download files using Firefox on your Android device, they are initially saved in the Internal Storage » Download folder as the default location. If you wish to change the default download folder location, you can’t do that because Firefox doesn’t allow to edit Download folder location.
#4. Microsoft Edge: Web Browser
Microsoft Edge, the new browser developed by Microsoft, is built on the same technology as Google Chrome. It boasts speed, security, and ease of use, similar to Chrome. Edge offers exclusive features such as distraction-free reading mode and the ability to take notes directly on web pages.
To Change change download folder location, follow below steps:
- Launch the Microsoft Edge app on your Android device.
- In the bottom right corner of the screen, you’ll see three horizontal lines. Tap on it.
- From the menu tap on top right corner gear (Settings) icon.
- Now tap on the “General” Settings.
- Within the “General” settings, scroll down to the bottom of the page and tap on “Download location” option.
- You’ll see a list of available storage locations. Such as Phone Storage or SD Card.
- Once you’ve selected the new location, all the new file will start downloading to selected location.
#5. Opera Browser Android:
Opera is a feature-rich and fast Android browser that offers several unique functionalities. These include a built-in ad blocker, a free VPN service, and a built-in news reader. Additionally, Opera’s “Opera Turbo” feature compresses web pages, resulting in faster loading times, particularly on slower internet connections.
If you prefer to have more control over where your files are saved, you can easily change the default download folder location. Just follow these simple steps:
- Launch the Opera Browser app on your Android device.
- In the bottom right corner of the screen, you’ll see profile icon. Tap on it.
- From the menu tap on top right corner gear (Settings) icon.
- Scroll down the settings page until you find the “File Storage” option. Tap on it.
- Within the “File Storage” settings, tap on “Download folder” option.
- You’ll see a list of available storage locations. Choose the folder where you want your downloads to be stored.
- Once you’ve selected the new location, tap on “Save” to confirm your choice.
#6. Brave Browser:
Brave is an Android browser that prioritizes user privacy by default. It blocks ads and trackers, and also provides other privacy-enhancing features like a built-in ad blocker, a private browsing mode, and a Tor proxy.
However, if you prefer to customize the location where your downloads are saved, you can easily change the default download folder. Here’s a step-by-step guide to help you through the process:
- Start by launching the Brave Browser app on your Android Smartphone.
- Look for the three dots located in the bottom right corner of the screen and tap on them.
- From the menu that appears, select “Settings.”
- Scroll down the settings page until you find the “Downloads” option. Tap on it.
- Within the Downloads settings, tap on the “Download location” option.
- You have the option to change the download location to the SD card only if it is inserted into your phone. If an SD card is available, you can select it as the download location, allowing all files to be downloaded directly to the External SD card storage.
- To ensure that the browser prompts you to choose the save location for each new file you download, enable the “Ask Where to Save Files” option. This way, whenever you initiate a download, the browser will always present a prompt asking you to specify the desired save location for the file.
#7. Duck Duck Go:
DuckDuckGo Privacy Browser is an Android browser designed with a strong focus on privacy. By default, it blocks ads and trackers and includes features like a private browsing mode, a built-in tracker blocker, and a search engine that doesn’t track your searches.
When you wish to change the default download folder location to a different location of your choice, you can’t do this in Duck Duck Go, all the downloaded files will be saved in default download folder location: Internal Storage → Download.
#8. Vivaldi Browser Android:
Vivaldi, developed by Vivaldi Technologies, is a free and open-source web browser that was officially launched on April 6, 2016. The company was founded by Tatsuki Tomita and Jon Stephenson von Tetzchner, the co-founder and former CEO of Opera Software. Vivaldi stands out as a highly customizable browser, providing users with a diverse range of features.
Among its notable features, Vivaldi offers a built-in email client, tracker blocker, ad blocker, note-taking tool, screen capture tool, keyboard shortcut manager, developer tools, and a web panel for managing extensions.
If you prefer to change the default download folder to a different location, you can easily do so by following these steps:
- Begin by opening the Vivaldi Browser app on your Android device.
- Look for the Vivaldi icon located in the top right corner of the screen and tap on it.
- From the menu that appears, select Gear (Settings) icon.
- Scroll down the settings page until you find the “Downloads” section. Tap on it.
- Within the Downloads settings, tap on the “Download location” option.
- A list of available storage locations will be displayed. Choose the new location such as SD card and tap on “Done” option.
- Once selected new location, all the new downloaded files will be saved to SD card.
Additionally, you can enable the “Ask where to save files” option within the Download settings. This will allow you to select a different folder on the SD card each time before initiating a download, providing the flexibility to choose a specific location for each downloaded file.
#9. Maxthon Browser:
Maxthon, developed by Maxthon International Limited, is a versatile web browser available across multiple platforms, including Windows, macOS, Linux, and as Maxthon Mobile for Android and iOS. Maxthon offers an array of features that enhance the browsing experience. These include a built-in ad blocker, privacy protection, file manager, download manager, gesture control, night mode, reader mode, translation feature, and web accelerator.
When you download files using Maxthon Browser on your Android device, they are initially saved in the Internal Storage > Download folder as the default location. However, to change the default download folder, you can easily do so by following these steps:
- Begin by opening the Maxthon Browser app on your Android Smartphone.
- In the top left of the screen, you’ll notice “Profile” icon. Tap on it to open the menu.
- Scroll down through the settings until you come across the “Advanced” option. Tap on it.
- Within the Advanced settings, locate and tap on “Download path.”
- Now, If you have inserted SD card into your phone then only you can select the SD card as an different location.
- Once you have selected SD card as a download folder all the new files will be saved to SD card Download Folder.
#10. Tor Browser:
Tor Browser is an Android browser that emphasizes privacy and uses the Tor network to safeguard user anonymity. It is specifically designed for anonymous browsing and can be used to access websites that may be blocked in your region.
By default, the download folder location for Tor Browser on Android is set to /Internal Storage/Download. And if you are thinking to change the download path then this browser doesn’t allow to change the location.
Conclusion
In conclusion, the default download folder location for most top Android browsers is the Internal Storage’s Download folder. While some browsers offer the flexibility to change the download location, others do not provide this option. Additionally, if your device has an External SD card, you may be able to download files directly to the SD card. Enabling the “Ask where to save files” option allows you to select different folders on the SD card for each download, enhancing customization and organization. It’s important to familiarize yourself with the settings and capabilities of your specific browser to optimize your download experience on Android.
When you purchase through links on our site, we may earn an affiliate commission. Read our Affiliate Policy.