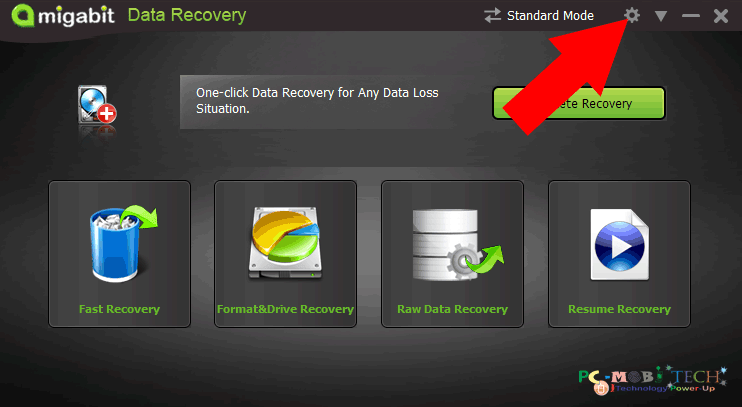A data recovery software helps you to recover files when you lose the important files. The Data lost problem always occurs due to a bad sector on the drive or a virus has been corrupted drive partition. Sometimes it also happens when you mistakenly deleted files or formatted the drive partition. So when you think to get back your data then it can be only possible with a good data recovery software such as Amigabit Data Recovery Pro.
I have posted an article on EaseUs Data Recovery Wizard. which is a good Data Recovery software. But Amigabit Data recovery Pro is also a lightweight data recovery tool. So if you’re thinking to buy Amigabit Data Recovery Pro then first check out below features and also read how to get 35% discount on Amigabit Data Recovery Professional.
Must See: Download Advanced SystemCare (ASC) Pro Trial.
Amigabit Data Recovery Pro Features Preview
Amigabit Data Recovery Pro is built with a simple easy to use design, therefore, it doesn’t take much time to understand the method of using it. It has two recovery mode Standard Mode & Shortcut Mode. So you can use anyone mode to recover lost data as according to your need.
Standard Mode:
By default when you open the Amigabit Data Recovery Pro first time then it will open in Standard Mode, which comes with 5 Data recovery modules.
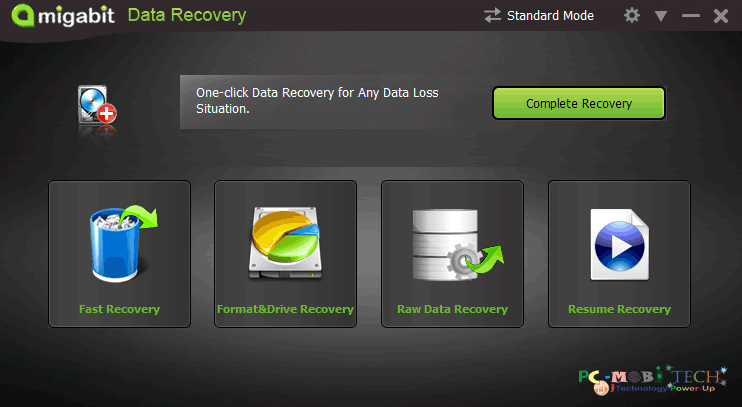
Complete Recovery:
This option works for all mode, means doesn’t matter you have Deleted or Formatted the drive or it has been lost due to Virus infection, Partition lose, and Computer Crash. You can safely get back all files in any data-loss condition.
Fast Recovery:
The Fast Recovery Module works best for recovery of those files that you have accidentally deleted and emptied from recycle bin.
Format&Drive Recovery
In-case you want to recover files from the mistakenly formatted drive, This option will help to recover all the files from a formatted drive partition.
Raw Data Recovery
This option recovers files from Raw type data, Which is mainly used for CD ROM’s to store the data on storage media disks such as CD or DVD. It deeply scans the corrupted Raw media storage and flawlessly recovers all lost files.
Resume Recovery
This option helps you to resume your previous saved recovery state. If you have Exported the previous recovery Scan state and saved on your computer then the saved file can be imported by using Resume Recovery option.
Also See: SurfShark Offering 30 Day Risk-Free VPN Trial
Shortcut Mode:
This mode works best when you want to recover specific type of file including Photos, Music, Videos, Emails, Documents and all files recovery from a Portable Disk such as USB Disk (Pen Drive), external hard drive. And there is no restriction that what is the data loss situation.
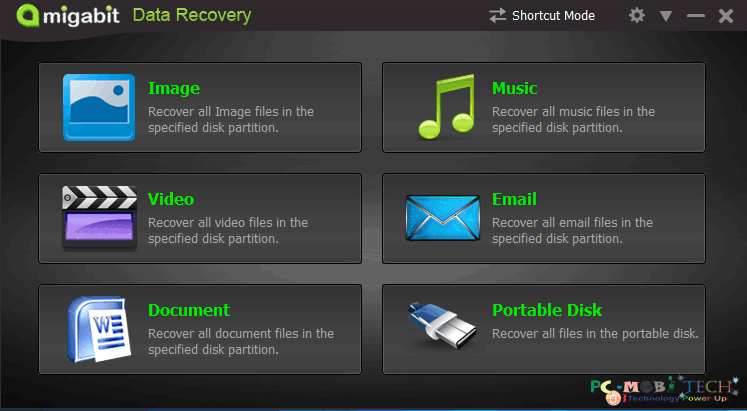
Image:
Image option can recover all type of images including jpeg, jpg, png, wpg, wmf, tga, sid, qtm, qfx, psp, pic, pcx, pcd, pbm, gif, eps, emf, dwg, drw, dcx, cpt, bmp, art, amff, 3dmf, psd etc.
Music:
You can get back your favorite music files such as wma, flac, m4a, m4b, m4p, mp3, mp, mp1, mp2, wav, mid, midi etc.
Video:
If you want to recover Video files then choose Video option to find following types of files: wmv, asf, asx, mts, m2ts, hdtv, av, mp4, mpg, mpeg, m1v, vro, rm, rmvb etc.
Email:
It helps to scan type of Emails: ost, dbx, pst, eml, dci, edb, mht, mbx, wab, pst, pab, msg etc.
Document:
This option allows you to get back all lost office document files including xlsx, xls, xla, xlt, ppt, docx, doc, dot, asd, odt, ods and etc.
Portable Disk:
The Portable Disk recovery will identify all the data files from a portable disk drive such as USB disk, External Hard Disk, SD Card. So if you want back your PEN Drive data then this option also can be used.
You May Also Like:
- How To Recover Lost Files Using EaseUs Data Recovery Wizard.
- 8 ways to recover forgotten Gmail ID Password.
- Backup all android smartphone data with the super backup app.
- How to delete WhatsApp Chat History Data Backup from Google Drive.
- How to Check Spelling & Grammatical Mistakes For Free With Grammarly
How switch mode between Standard & Shortcut?
You can switch mode between the Standard Mode and Shortcut mode by clicking on Title bar area.
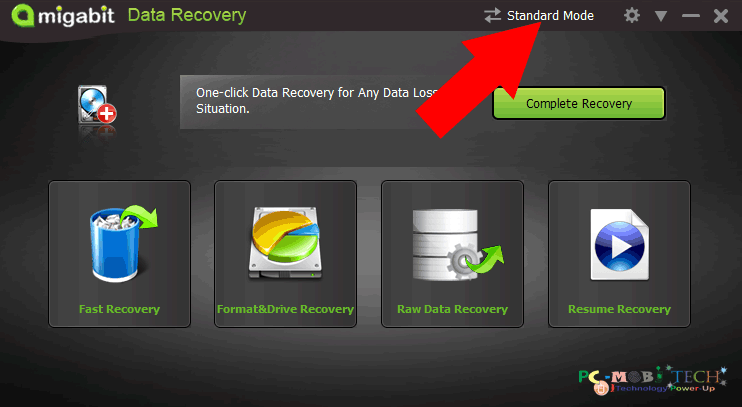
Settings:
There is no need to do anything with Settings because all the options are easy to use. However, Amigabit Data Recovery settings can be opened by clicking on the gear icon, which will be available on top right title bar.
Now you can change here Current Language, Raw Data Recovery Settings between “Search Vacant disk space for lost data (recommend)” and “Search entire disk space for lost data”. And also you can select or deselect the Format Data Recovery Settings file System options. 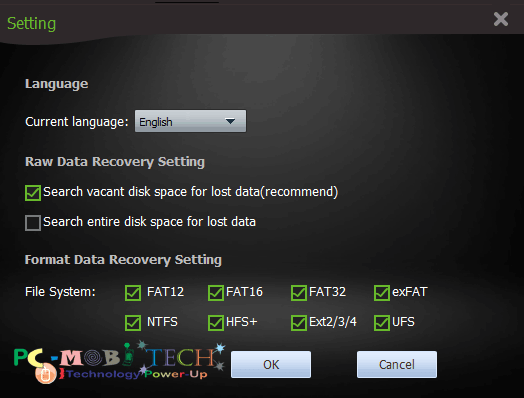
Recover files using Amigabit Data Recovery Pro.
After seeing the feature, you want to know how to recover files using Amigabit Data Recovery Pro. OK, Let’s see data recovery process:
- After choosing the appropriate method to recover files, next you’ll see all Amigabit supported files list. Here you can check the Scan all checkbox to recover all type of files. If you don’t want to recover all type files then select only those files from the list. If the file type has not been included in the list, then it can be added by Add button. After the selection click on the Next button.
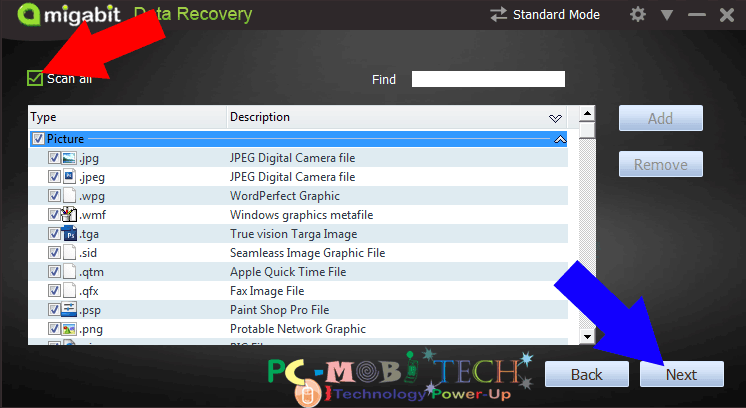
- On Next screen, select the drive from which you want to recover data and click on the Scan button. Here you can also create the Image of the disk (better option for USB drive), so later the data can be recovered without inserting the drive.
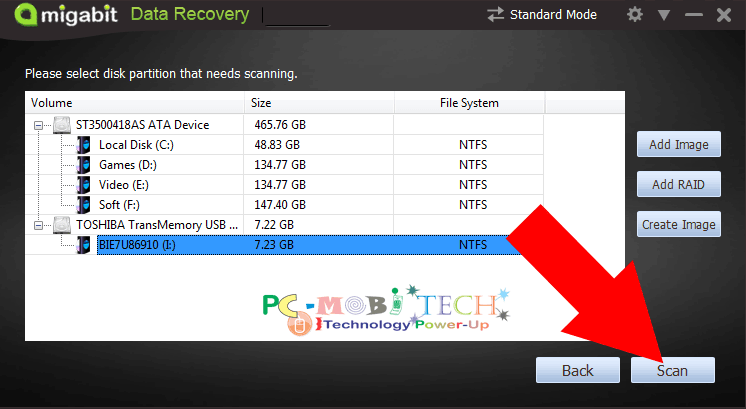
- Now the scan has been started, wait for until it is not completed.
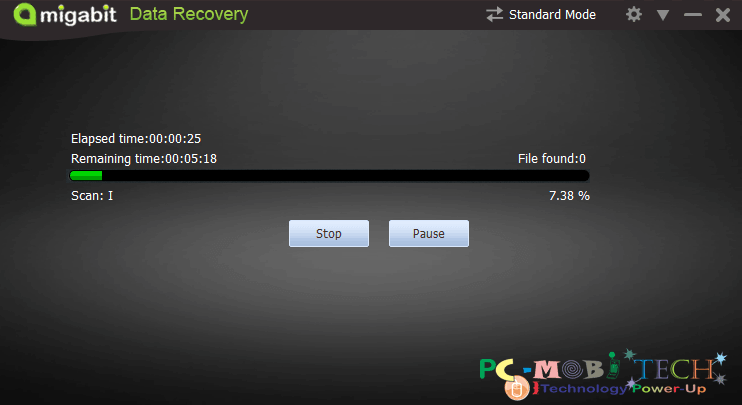
- After the full scan, It will show a list of folders and many other helpful options.
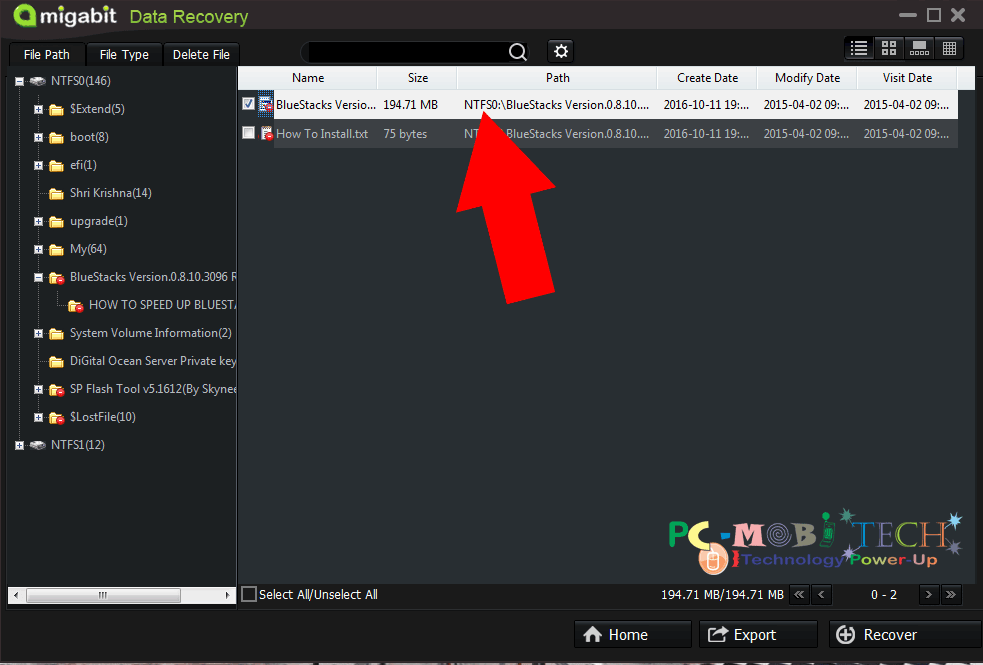
Tabs:
- File Path: By default, this tab will show you first, in this tab you can get all the lost folders list on the drive, which you can easily identify to recover the files.
- File Type: On this tab, you can get the list of a list specific file type. Means in case you only want to recover Flash files then it will provide all the Flash files on the disk.
- Delete File: If you have deleted the files from the disk and want to recover them, then this tab will show all the deleted files from the disk.
Export: This will export the scanned status file and save on the computer drive for later use. (Highly recommended Export the scan status file).
Recover: After selecting the Drive, Folder or File simply click on Recover button to save the file on your Computer hard drive.
Also Check: 5 Best & Cheap VPN Services with Features & Pricing details.
Amigabit Data Recovery Coupon 35% off:
If you buy the Amigabit Data Recovery Pro using our link then PCMOBITECH visitors will get upto 35% discount on Amigabit Data Recovery Pro purchase. So do not leave the offer & checkout immediately and discount or coupon code will be applied automatically on the checkout page.
» Buy Amigabit Data Recovery Pro «
Conclusion.
After checking all the feature, we can say Amigabit Data Recovery Pro is a best lightweight tool to recover lost data files. It offers a simple user interface for beginners for understanding recovery method and You’ll be fully satisfied after using the software.
When you purchase through links on our site, we may earn an affiliate commission. Read our Affiliate Policy.