We always want to protect our desktop computer and laptop from unauthorized individuals because sometimes we store sensitive information. If someone sees our data and steals information, we may have to face serious consequences. Therefore, it is essential for us to prioritize the protection of our PC privacy from others. In this guide, you will learn how to protect files, folders, and drives on Windows 7, 8, 8.1, 10 and 11, along with enhancing Windows security.
Protecting Windows, Files, Folders, and Drives from Unwanted Access:
Basically, four types of individuals can pose a threat:
- Coworkers: If we work in a company, we collaborate with colleagues. Imagine a scenario where a colleague becomes jealous of your day-by-day progress and decides to harm you by tampering with your work.
- Friends: Sharing everything with friends is common. If your PC or laptop has games installed or an internet connection, friends may use it without your denial. They might accidentally damage your work without your knowledge.
- Family Members: In a household with a computer, all family members, such as brothers, sisters, husbands, wives, and kids, will use it. This situation is complicated because, unlike a password-protected computer, you can’t control access to a shared family computer.
- Thieves: Though rare, theft can happen. If you store private videos and photos on your PC or laptop and a thief steals it, they may misuse your personal information via social media, causing significant harm to your reputation.
What are the Solutions?
Several methods are available to protect your privacy, with most methods relying on passwords:
#1. Protect Windows 10/11 with Username and Password:
When installing Windows 10 and 11, it prompts you to create a password for your user account. This basic security option is automatically enabled. If you’re an administrator and haven’t enabled password protection, follow these steps to set it up:
- Type “User Accounts” in the Start menu search bar and press the enter button.
- In User Accounts, click on “Manage another account.”
- Double-click on your account to open it.
- Click on “Create a Password” option.
- Now, enter the new password, confirm the password, and provide a password hint. After filling in the password information, click on the “Create password” button and restart the computer.
Note: A Windows password lock isn’t sufficient to fully protect your system because this protection is only effective for honest individuals, not for thieves and attackers who can easily bypass it using certain techniques. Therefore, consider employing additional methods to comprehensively safeguard your data.
#2. Protect Windows 10/11 with Motherboard Bios Password.
This is another security feature, and most of us may not be aware of it. Every computer and laptop come equipped with password protection built into the motherboard BIOS and UEFI firmware. This allows us to secure our system at the system BIOS-CMOS level. However, to implement this, you need to set up your Administrator password in the computer BIOS settings. Follow these steps to enable the System BIOS password:
- Start your system, and during the BIOS boot screen, press the exact key that opens the BIOS Settings. The key may vary on different computers, such as Delete, Esc, F1, F2, F10, or F12. You can check your computer documentation or search online with your computer or motherboard model number. Sometimes, the boot screen also displays the appropriate key to access BIOS settings.
- In the BIOS Settings screen, find the Password section (such as Administrator password) and set the password. Afterward, press F10 and click Yes to save changes. Now, whenever you open the computer/laptop, it will prompt you to enter the password.
Reset Bios/CMOS password?
In case you have forgotten the BIOS or UEFI password, you will need to clear BIOS CMOS settings. If you are using a desktop computer, you can remove the motherboard CMOS battery and start the system without the battery, resetting the system BIOS to default. After the system shuts down, reinsert the battery. However, resetting a laptop is more challenging as you can’t easily open it. In such cases, visit the nearest company laptop repair shop, and they can assist in clearing the password. For more information on this topic, read the Howtogeek post.
#3. Protect Hard Drive from Unauthorized access.
Windows Vista, 7, 8.1, 10, and 11 are equipped with powerful drive encryption software known as BitLocker. With BitLocker, you can enable the drive encryption feature. If your system has a hard drive with multiple partitions (e.g., C, D, E, F), you can encrypt any drive except the system drive. This ensures that nobody can access your preferred drive without the password. Here’s how to enable BitLocker on a drive:
- Right-click on the drive that you want to protect using Windows BitLocker and choose the “Turn On BitLocker” option.
- Tick the checkbox for “Use a Password” to unlock the drive.
- Enter and re-enter your password, and click on the “Next” button.
- BitLocker will prompt you to back up your security key. This key is essential in case you forget the password, as the drive can be easily unlocked using this key. It is advisable to save this key on a USB drive or print a copy and keep it in a safe place. After creating a recovery key, click on the “Next” button.
- In the next step, you will need to decide how much of your drive to encrypt. Choose an option between “Encrypt Used Disk Space Only” and “Encrypt Entire Drive.” It is recommended to select the “Encrypt Used Disk Space Only” option for faster and more efficient encryption, especially for new PCs and drives. After making your selection, click on the “Next” button.
- BitLocker will commence the drive encryption process, and it may take some time. Wait until the encryption is completed.
- Congratulations! You have now successfully secured your drive partition with BitLocker.
#4. Protect Files, Folder, Drives using Softwares.
File and folder encryption software can provide alternative protection measures. Users can secure files, folders, and drives with or without passwords. Programs like Folder Lock and Folder Guard are considered the best for file and folder protection.
#5. Hide and protect Content from other users without Password.
If you are using a multi-user computer and cannot protect your folder with a password, you can attempt to hide content from other users. However, this method may not be foolproof because many computer users today possess extensive knowledge about the Windows OS and can easily locate hidden content. Therefore, think carefully before hiding content to ensure its safety. To hide content from other users, follow the process below:
- Locate the files and folders that you want to hide.
- Right-click on the file or folder and choose “Properties.”
- In the General tab, check the “Hidden” checkbox and click OK to save changes.
How to View Hidden Content in Windows 10/11:
- Locate the files and folders where you have hidden the content.
- Click on the “View” menu tab and check the “Hidden items” option.
Provide Advanced Protection to Hidden Content:
If you want to enhance the protection of your content beyond hiding it, you can change the file extension. As we all know, each type of file has a unique file extension, e.g., .jpg, .png, and .bmp for images, .mp4, .avi, .mkv, etc., for videos. You can change the file extension name to another file extension. For example, if you have a photo with a .jpg extension (e.g., myphoto.jpg), rename it to a different extension (e.g., mybook.doc). An honest person will not understand the file’s content because, upon opening the file, it will display an error. To change the file extension, follow the steps below:
- In Windows 10, locate the files and click on the “View” menu tab.
- Check the “File name extensions” checkbox.
- Now, simply replace the file extension with another. If you prefer, you can also leave the file without an extension. When needed, follow the steps again to change the file extension to the correct one.
Read More:
- 5 Simple battery saving tips for Windows 10 Laptop.
- How to make and change Defaults app on Windows 10
- 4 ways to Uninstall software/apps on Windows 10
- Windows 10 App Store not showing apps relevant to my country.
More Advance protection:
This offers another and more advanced layer of protection for hidden and renamed file extensions:
- Right-click on the hidden content and choose the “Properties” option.
- In the Properties window, click on the “Security” tab.
- Under Security, click on the “Edit” button.
- In the Edit window, click on a user from the Group or User names list.
- In the permissions for Authenticated users, check the “Full Control Deny” checkbox, and click on the “Apply” button. Now, follow the same steps for every user on the list. After this, click on the “OK” button.
Now, nobody can remove your files as long as they do not regain full permission. When you intend to use the file or folder, follow the steps again, choose users one by one, and check the “Full Control Allow” checkbox.
I hope these tricks will help you.
When you purchase through links on our site, we may earn an affiliate commission. Read our Affiliate Policy.



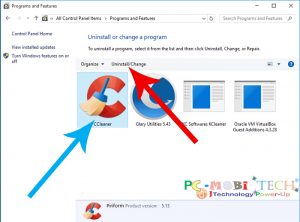
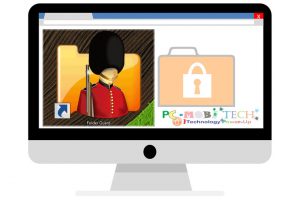

Hacking and virus attacks are becoming very common these days and windows 10 is more vulnerable than the predecessors, because it is more flexible and there are many bugs that require to be fixed. To keep a computer secure, We always use an antivirus software but the idea of setting Mother board BIOS password never cross my mind. By adding password protection in the system, we can make it difficult for the hackers to steal the information from our system.