When we purchase a laptop, our primary concern is usually the battery performance. The battery is a crucial component of the laptop, and without it, a laptop is practically useless. Therefore, we always prefer laptops with a good battery backup.
When you’re in the process of buying a laptop, you often encounter specifications like “Laptop battery time approximately 5 hours,” but is this information accurate? The answer is no. Laptop developers don’t always disclose the whole truth. They test the battery performance without any software installed on the laptop. However, when you check the actual time after installing necessary software like the operating system (e.g., Windows 10), antivirus, office suite, web browsers, flash player, multimedia players, etc., you’ll find a significant difference from the initially stated time in the laptop description.
After purchase, we customize our laptops by installing essential software according to our needs. Some of these applications demand extra energy to run efficiently. This variation makes it challenging to predict the exact lifespan of a laptop battery. If you experience lower battery backup, it doesn’t necessarily mean your laptop’s battery is subpar or that you made a poor purchase decision.
Additionally, small mistakes on our part can contribute to faster battery drainage. To help you avoid these issues, here are five simple battery-saving tips for Windows 10 and 11 laptops that can extend your laptop battery life by up to 1 to 1.5 hours.
Also See:
- 5 Battery saving tips for Android Smartphone Users.
- Enable battery saver & increase battery life with Opera Browser.
How to Extend Battery performance life of Windows 10/11 Laptop:
1. Reduce screen brightness:
If you prefer a high screen brightness for a better viewing experience, be aware that it not only drains your laptop battery but also impacts your eyesight. Using 100% brightness can reduce the battery life by about an hour compared to 0% brightness. I recommend keeping the brightness below 25% to both extend battery life and protect your eyes.
How to Reduce Screen Brightness?
Right-click on the battery icon in the notification area, then select “Adjust screen brightness” from the menu. In “Power Options”, at the bottom of the status bar, adjust your screen brightness according to your preference.
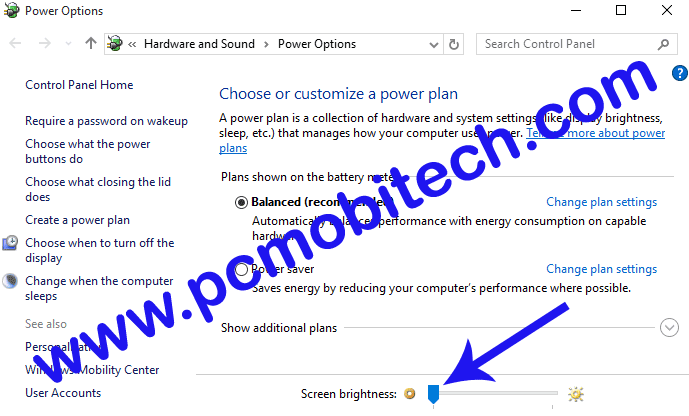
2. Use Battery Saver feature:
Windows 10/11 comes with a Battery Saver feature that can increase your laptop’s battery life by up to 30 minutes. This feature stops unnecessary background processes, reducing CPU usage and improving overall battery performance.
Enable Battery Saver:
Click on the battery icon in the notification area, then click on Battery saver to activate this energy-saving feature in Windows 10.
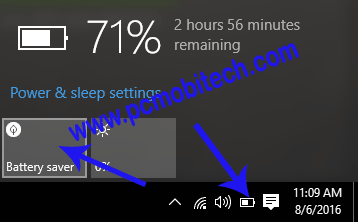
3. Turn off WiFi, WiFi Hotspot, Location and other adapters.
We often forget to turn off WiFi, WiFi Hotspot, Bluetooth, Location, and other adapters when not in use. These adapters consume unnecessary power from the laptop battery. Turning them off when not needed is beneficial for your laptop’s battery life.
How to Turn off unnecessary Features in Windows 10/11:
Turning off unnecessary running feature like WiFi, Bluetooth, Location etc. Click on New Notification icon in notification icon area and turn off unnecessary adapters that you are not using.
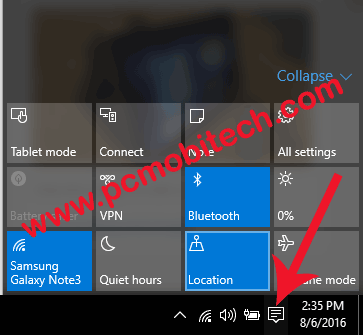
4. Limit Running Software-Apps:
Running multiple software applications simultaneously requires more power to maintain laptop performance. This increased usage of CPU, RAM, and Hard Drive leads to faster battery drainage. To extend battery life, use fewer software applications at a time.
5. Enable Night Mode/Dark Mode
Dark mode in Windows, particularly on OLED or AMOLED screens, can potentially conserve battery life. By displaying darker colors, the screen requires less power, as pixels emit less light. This is especially noticeable on devices with OLED or AMOLED displays, where dark mode may turn off certain pixels, further reducing power consumption. While the impact on battery life might not be as significant on devices with traditional LCD screens, it can be more noticeable on devices with OLED or AMOLED screens, such as smartphones and certain laptops. Utilizing dark mode is a practical choice to extend battery longevity on compatible devices.
Turning on dark mode in Windows 10 and 11 is easy. Here’s how you can do it:
For Windows 10:
- Click on the Start menu (the Windows icon in the bottom-left corner).
- Go to “Settings” (it looks like a gear).
- Choose “Personalization.”
- Click on “Colors” in the left sidebar.
- Scroll down to the “Choose your color” section.
- In the “Choose your default app mode” dropdown, select “Dark.”
And that’s it! Your Windows 10 should now be in dark mode.
For Windows 11:
- Click on the Start button (the Windows icon).
- Open “Settings” (you can find it with a gear icon in the Start menu or use the shortcut Win + I).
- Select “Personalization.”
- Click on “Colors” in the left sidebar.
- Scroll down to the “Choose your color” section.
- In the “Choose your default app mode” dropdown, select “Dark.”
Now your Windows 11 should be all dark and cool!
Remember, these steps might slightly change with future updates, but they should be quite similar. If you ever want to go back to the light mode, just follow the same steps and choose “Light” instead.
6. Use Microsoft Edge Browser:
While popular browsers like Google Chrome and Mozilla Firefox are fast and secure, they consume more computer resources and drain the battery faster. Microsoft Edge is designed for power efficiency, claiming to provide longer browsing time on Windows 10/11 devices.
Microsoft claims that their Edge Browser has the ability to increase your battery life:
“We designed Microsoft Edge from the ground up to prioritize power efficiency and deliver more battery life, without any special battery saving mode or changes to the default settings. Our testing and data show that you can simply browse longer with Microsoft Edge than with Chrome, Firefox, or Opera on Windows 10/11 devices.”
Read more about this here: Get more out of your battery with Microsoft Edge.
Opera has also challenged Microsoft, stating that their Opera battery-saving feature saves more battery than Microsoft Edge. However, I can’t definitively say which browser is better between Edge and Opera. You can try both, but they certainly save more battery than other browsers.
After implementing these five simple tips, your laptop battery life will definitely increase. Let me know if this is helpful!
When you purchase through links on our site, we may earn an affiliate commission. Read our Affiliate Policy.




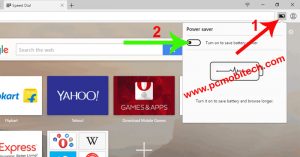

Thanks for shareing with us…
Glad, You liked the post.