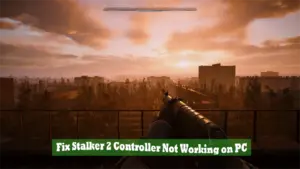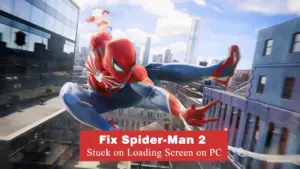Are you struggling with your controller not working while playing Spider-Man 2 on PC? Many players face this issue, but don’t worry—we’ve got you covered! This guide will walk you through all the fixes you need to get your controller up and running.
Why Is My Controller Not Working in Spider-Man 2?
There are multiple reasons why your controller may not be working in Spider-Man 2 on PC. Some of the most common causes include:
- Software Conflicts – Steam Input settings might interfere with controller functionality.
- Peripheral Issues – Other connected devices may cause input conflicts.
- Game Settings – Certain in-game settings can disable controller support.
- Windows or Driver Issues – Outdated drivers can cause connection problems.
- Connection Problems – Bluetooth or wired connections might be unstable.
- Controller Firmware Issues – Outdated controller firmware can cause incompatibility.
- Background Applications – Third-party applications may interfere with controller detection.
Now, let’s go through step-by-step solutions to fix the problem.
Fix: Spider-Man 2 Controller Not Working on PC

1. Restart Your PC
A simple restart can fix many hardware detection issues. Before making any major changes, try restarting your computer and launching Spider-Man 2 again.
2. Reconnect Your Controller
- If you’re using a wired controller, unplug and reconnect it.
- For a Bluetooth controller, remove the device from the Bluetooth settings and re-pair it.
3. Use a Wired Connection (For Bluetooth Controllers)
If your controller is connected via Bluetooth, try using a USB cable instead. Wireless connections can sometimes be unstable or cause input lag.
4. Unplug Other Peripherals
Sometimes, extra USB devices can interfere with your controller. Disconnect all unnecessary peripherals (such as extra controllers, keyboards, and mice) and check if your controller starts working.
5. Enable Steam’s Big Picture Mode
Steam’s Big Picture Mode optimizes controller support. Here’s how to enable it:
- Open Steam.
- Click on View > Big Picture Mode.
- Launch Spider-Man 2 from there.
6. Configure Steam Controller Settings
- Open Steam.
- Go to Settings > Controller > General Controller Settings.
- Enable support for your specific controller type (PlayStation, Xbox, or Generic Gamepad).
7. Disable/Enable Steam Input
Some games have conflicts with Steam Input. Try both enabling and disabling it:
- Right-click Spider-Man 2 in Steam Library.
- Select Properties > Controller.
- Toggle between “Enable Steam Input” and “Forced Off”.
- Restart the game.
8. Force Steam Input On/Off Per Game
If Steam Input settings aren’t working globally, apply them per game:
- Open Steam Library.
- Right-click Spider-Man 2 > Properties.
- Under Controller, force Steam Input on or off.
9. Set High Performance for Spider-Man 2
Ensure your system prioritizes Spider-Man 2 by setting it to High Performance Mode:
- Open Windows Settings.
- Go to System > Display > Graphics Settings.
- Select Spider-Man 2 and set it to High Performance.
10. Switch Monitor Refresh Rate to 60Hz
Some users have reported that a high refresh rate causes controller issues.
- Open Display Settings.
- Navigate to Advanced Display Settings.
- Set the refresh rate to 60Hz and apply changes.
11. Launch Spider-Man 2 in Windowed Mode
Try launching the game in Windowed Mode to see if the controller works.
- Open Steam Library.
- Right-click Spider-Man 2 > Properties.
- Under Launch Options, type:
-windowed.
12. Enable Steam Overlay for Spider-Man 2
Some games require Steam Overlay for proper controller support.
- Open Steam.
- Go to Library > Right-click Spider-Man 2 > Properties.
- Enable Steam Overlay.
You May Also Like:
- How To Disable Steam Overlay?
- How to Disable Discord Overlay?
- How to Enable & Disable Nvidia GeForce Experience Overlay?
13. Press ALT + ENTER While In-Game
Pressing ALT + ENTER toggles between fullscreen and windowed mode, which sometimes fixes controller issues.
14. Use DS4Windows (For PlayStation Controllers)
If you’re using a DualShock 4 or DualSense controller, install DS4Windows:
- Download DS4Windows from the official website.
- Open the software and connect your controller.
- Ensure it’s detected and recognized as an Xbox Controller.
15. Disable Controller in Steam Controller Settings
If your controller is not responding properly, try disabling controller support in Steam:
- Open Steam.
- Go to Settings > Controller > General Controller Settings.
- Uncheck all controller support options.
16. Update Controller Firmware
Check if your controller has any firmware updates available:
- Download the official Xbox Accessories App (for Xbox controllers) or PlayStation firmware updater (for DualSense controllers).
- Update the firmware and restart your PC.
17. Close Background Applications
Applications like DS4Windows, MSI Afterburner, or Razer Synapse may interfere with controller input. Close them and check if the controller works.
18. Reinstall Spider-Man 2
If none of the above fixes work, try reinstalling the game to rule out corrupted game files.
Conclusion
There you have it! By following these 18 troubleshooting steps, you should be able to fix the Spider-Man 2 controller issue on PC. If none of these solutions work, consider updating your system drivers or contacting game support.
Did one of these fixes work for you? Let us know in the comments!
When you purchase through links on our site, we may earn an affiliate commission. Read our Affiliate Policy.