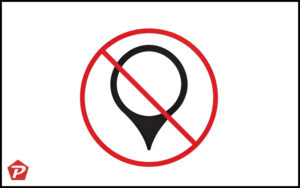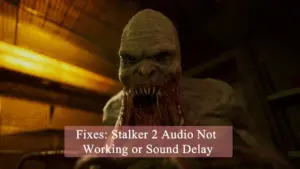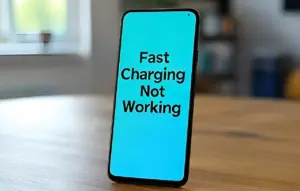When your iPhone refuses to turn on, it can be a frustrating experience. But don’t worry, you’re not alone in this, and most problems causing this issue can be fixed without heading to an Apple store. This guide will walk you through various troubleshooting steps to revive your unresponsive iPhone.
An iPhone that won’t turn on can feel like a dead end, but fear not. Whether it’s a software glitch, a dead battery, or an issue with your iPhone’s hardware, several solutions can help bring your device back to life. Let’s explore some common reasons for an unresponsive iPhone and the steps you can take to fix it.

Quick Links
- Common Causes of an Unresponsive iPhone
- 1. Let Your iPhone Cool Down
- 2. Charge Your iPhone
- 3. Check Your Lightning or USB-C Cable
- 4. Force Restart Your iPhone
- 5. Restore Your iPhone Using Your Computer
- 6. Put Your iPhone in Recovery Mode
- 7. Update or Restore Using DFU Mode
- 8. Replace Your iPhone’s Battery
- 9. Check for Physical Damage
- 10. Repair Your iPhone
- When to Visit an Apple Store
- How to Prevent Future Issues
Common Causes of an Unresponsive iPhone
There are many potential reasons why your iPhone may not turn on. These include:
- Battery depletion: The most common issue is a fully drained battery.
- Overheating: Your iPhone may have overheated, triggering an automatic shutdown.
- Software crashes: iOS may have encountered a glitch that froze your phone.
- Hardware damage: A damaged display or internal components can prevent the phone from powering on.
1. Let Your iPhone Cool Down
If your iPhone has been exposed to excessive heat, it will automatically shut down to prevent damage. When your iPhone overheats, it may become completely unresponsive or display a warning that says, “iPhone needs to cool down before you can use it.”
How to Fix It:
- Move your iPhone to a cool, shaded place.
- Avoid placing it in extreme cold, such as a freezer, as this can cause condensation and damage the phone.
Once your phone has cooled down, try turning it on again. It should power up as usual if overheating was the issue.
2. Charge Your iPhone
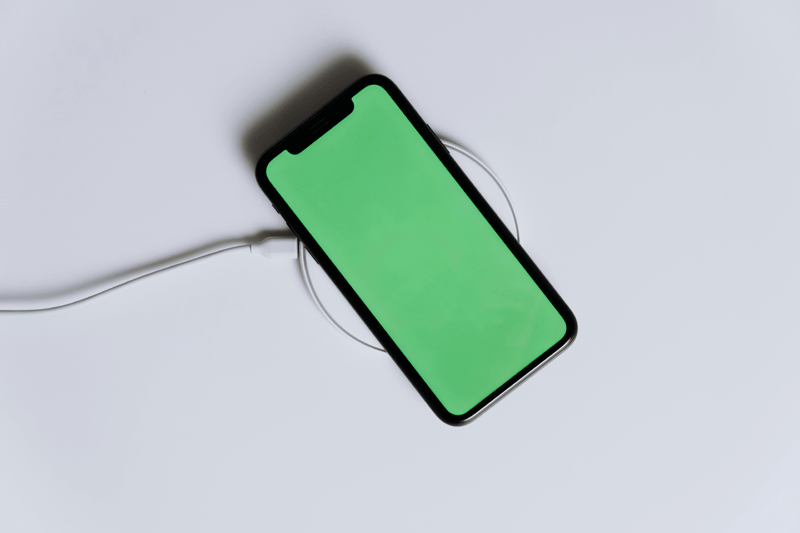
Image Credit: Pexel
A dead battery is one of the most straightforward causes of an iPhone that won’t turn on. If your iPhone shows no signs of life, plug it into a charger and give it time to charge.
Steps to Charge:
- Use the original Lightning or USB-C cable and wall adapter.
- Plug your iPhone in and let it charge for at least 30 minutes.
- If the charging indicator doesn’t show up, you may need to try a different cable or charger.
Even if your phone’s battery is completely drained, it should eventually display a charging symbol and power on after gaining enough power.
3. Check Your Lightning or USB-C Cable

Image Credit: ShutterStock
If your iPhone doesn’t respond when plugged into a charger, the issue could be with the charging cable or adapter.
What to Do:
- Inspect the cable for visible damage, such as frayed wires.
- Try using a different Lightning or USB-C cable.
- Test the wall adapter to ensure it’s functioning properly.
Faulty cables are common, so trying different ones can help you rule out this issue.
4. Force Restart Your iPhone
A force restart can solve many problems, especially if your iPhone is stuck on a black screen, the Apple logo, or unresponsive due to a software glitch.
Steps to Force Restart:
- iPhone 8 and later: Press and release the Volume Up button, then press and release the Volume Down button. Finally, press and hold the Side button until you see the Apple logo.
- iPhone 7/7 Plus: Press and hold both the Volume Down and Sleep/Wake buttons until the Apple logo appears.
- iPhone 6S and earlier: Press and hold both the Home and Sleep/Wake buttons until the Apple logo appears.
Force restarting can often resolve unresponsive issues without data loss.
5. Restore Your iPhone Using Your Computer
If force restarting doesn’t work, you can try restoring your iPhone through a computer using Finder (macOS) or iTunes (Windows).
Steps to Restore:
- Connect your iPhone to your computer via USB.
- Open Finder or iTunes and select your device.
- Click Check for Update or Restore iPhone to update or reinstall iOS.
Restoring via your computer can resolve deeper software issues.
6. Put Your iPhone in Recovery Mode

Image Credit: ShutterStock
If your computer doesn’t recognize your iPhone, you might need to put it in recovery mode to restore it.
How to Enter Recovery Mode:
- Connect your iPhone to a computer.
- Follow the steps to force restart, but keep holding the buttons until the recovery mode screen appears.
- Select Restore in Finder or iTunes.
Recovery mode reinstalls iOS but will erase all data on your phone, so use it as a last resort.
7. Update or Restore Using DFU Mode
If recovery mode fails, Device Firmware Update (DFU) mode is your last software option.
Steps to Enter DFU Mode:
- Connect your iPhone to a computer.
- Perform a series of button presses specific to your iPhone model.
- Your screen should remain black, indicating DFU mode is active.
DFU mode allows you to update or restore your iPhone’s firmware, which can solve persistent software problems.
8. Replace Your iPhone’s Battery

Image Credit: ShutterStock
If your iPhone is still not responding after trying the above solutions, the battery may be dead and need replacing. This is common in older devices.
What to Do:
- Contact Apple for a battery replacement, especially if your device is still under warranty.
- Alternatively, visit a trusted third-party repair center.
Replacing the battery can breathe new life into your phone.
9. Check for Physical Damage
If your iPhone won’t turn on and shows signs of physical damage, such as a cracked screen or water damage, this might be the cause.
Signs of Physical Damage:
- Flickering or distorted screen.
- Visible cracks or dents.
- Water exposure.
In these cases, repairing or replacing damaged components is your best option.
10. Repair Your iPhone
If none of the above solutions work, your iPhone may have more serious hardware problems.
What to Do:
- Visit an Apple Store or authorized service center to get a diagnosis.
- Consider the cost of repairs versus replacing the device.
Professional technicians can often determine whether your iPhone is worth repairing.
When to Visit an Apple Store
If your iPhone still refuses to turn on after trying these methods, it’s time to visit an Apple Store for further diagnosis. An Apple technician can pinpoint the issue, whether it’s a faulty component or a software problem that needs advanced tools to resolve.
How to Prevent Future Issues
To avoid facing the same issue again, follow these tips:
- Avoid exposing your iPhone to extreme temperatures.
- Charge your iPhone with original accessories.
- Keep your software updated.
- Handle your device with care to prevent physical damage.
Conclusion
An iPhone that won’t turn on can be alarming, but with these troubleshooting tips, you can often fix the problem yourself. From force restarting to replacing a dead battery, there are several solutions to bring your phone back to life.
When you purchase through links on our site, we may earn an affiliate commission. Read our Affiliate Policy.