Oracle VM VirtualBox provides an easy way to use multiple operating systems on a single window. You can install various operating systems on the VirtualBox virtual machine, such as Windows, Linux, Solaris, BSD, IBM OS/2, Mac OS X, and others. However, a common issue arises after installation; when starting any virtual machine, it initiates with a small screen. Although you can choose the full-screen mode, resolution problems may persist.
This problem arises because VirtualBox does not automatically install the necessary drivers when an operating system is installed. Manual installation is required to address this issue. So, let’s explore how to fix the full-screen resolution problem and enable full-screen mode.
Supported OS for Virtual Machine Virualbox-
- Windows- Windows 3.1, 95, 98, ME, NT 4, 2000, XP, Vista, 2008, 7, 8, 8.1, 10 and Windows 11 all 32 & 64 Bits Windows Server 2003, 2008, 2012 All 32 & 64 bit versions.
- Linux- Linux, Ubuntu, Debian, Open SUSE, Mandriva, Mandrake, Fedora, Oracle Linux, RHEL, Red Hat Linux, Xandros. ArchLinux & Gentoo.
- Solaris- Solaris 10, 11, OpenSolaris.
- BSD- FreeBSD, NET-BSD. Open BSD.
- IBM OS/2- OS/2 Warp 3, 4, 4.5, ecomstation, Other OS2.
- Mac OS X- Mac OS X, Mac OS X 10.6, 10.7, 10.8, 10.9
- Others- DOS, Netware, L4, QNX, JROKITVE & other unknown.
How to Solve Full-Screen Resolution Problem in Oracle VM VirtualBox?
If you encounter a full-screen resolution problem, you need to install drivers for that operating system. Oracle VirtualBox includes drivers for all virtual machines, and the driver CD is named Virtualbox Guest Additions.
How to Install Virtualbox Guest additions?
Before installing Guest Additions in Virtualbox, attach the Guest Additions ISO image.
- To insert the Guest Additions ISO CD image, click on the Devices menu of any operating system running in normal mode.
- Select “Insert Guest Additions CD image…” from the device menu.
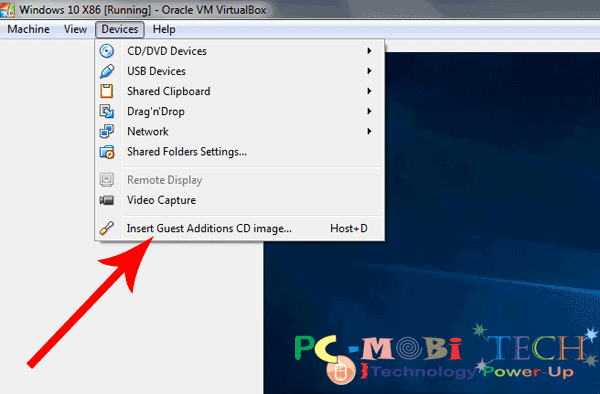
The Guest Additions ISO image is now successfully connected to the VirtualBox virtual machines.
- To install drivers for the related OS, open the Windows Explorer or File Explorer of the running OS in VirtualBox.
- Expand drives from the left pane and choose CD Drive (D:) VirtualBox Guest Additions.
- Now, install driver according to your Operating System:
- VBoxWindowsAdditions- For all Windows versions.
- VBoxSolarisAdditions.pkg- For all Solaris versions.
- VBoxLinuxAdditions.run- For all Linux versions.
- OS2- Open OS2 folder for OS2 driver install.
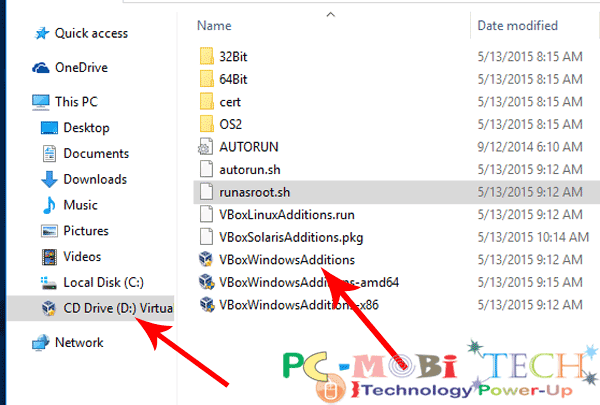
- After selecting any OS driver, an installation box will appear. Click on “Next” and follow the on-screen instructions.
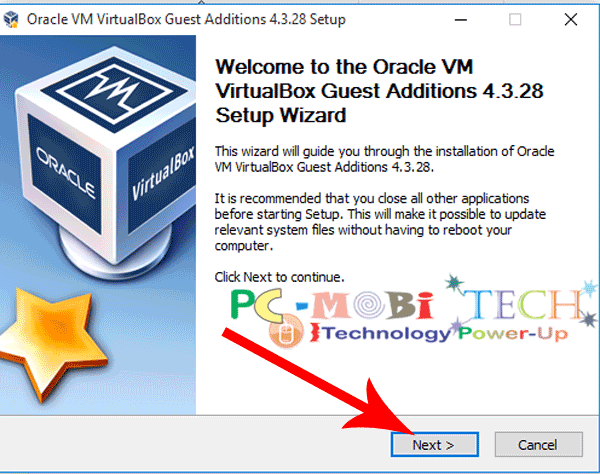
- When prompted to install the driver, click on the “Install” button.
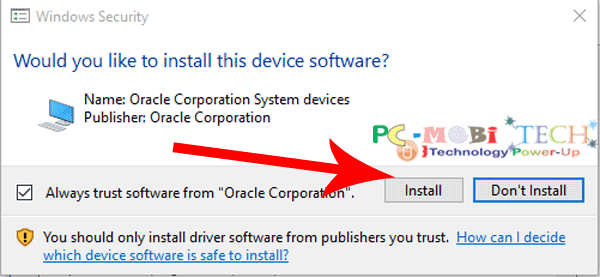
The driver is now installed. Restart the VirtualBox OS.
Also See:
- How to use Remix OS bootable USB with Virtualbox
- 3 Easy ways to share files, folders & drives in VirtualBox.
- Record videos with Oracle VM VirtualBox.
- Install a Guest OS in Oracle VirtualBox.
- Enable-disable internet in VirtualBox.
- How to check Remix OS on VirtualBox without USB drive.
How to enable & Switch to Fullscreen
- Click on the “View” menu of any running OS in VirtualBox VM.
- Now, click on the “Switch to Fullscreen” option.
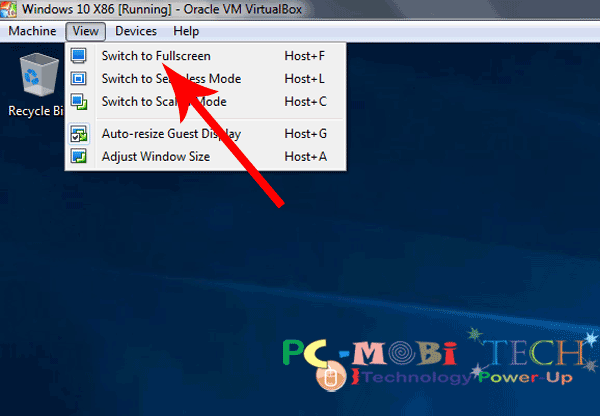
That’s it! You have successfully resolved the full-screen resolution problem in Oracle VM VirtualBox.
Extra-
If your Virtualbox version lacks a VirtualBox Guest Additions ISO or you want to install the latest driver, download the VirtualBox Guest Additions ISO image file from here: Download Guest Additions ISO Image file
How to attach downloaded Guest Additions ISO in VirtualBox OS-
Click on Devices menu of any running OS in Virtual Box» Go to under CD/DVD devices» click on Choose a virtual CD/DVD Disk file. Select ISO file from the main Operating System download folder.
- Click on the “Devices” menu of any running OS in VirtualBox.
- Go to under CD/DVD devices and click on “Choose a virtual CD/DVD Disk file.”
- Select the ISO file from the main Operating System download folder.
Download driver operating systems wise- Windows, Linux, Solaris, BSD, IBM OS/2, Mac OS X2- Click here to go to download page
If you encounter any problems or have suggestions, please leave a message in the comment box.
When you purchase through links on our site, we may earn an affiliate commission. Read our Affiliate Policy.

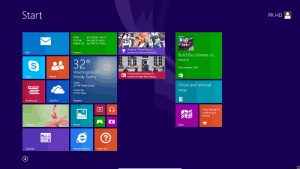




The guest addition installation you describe works well to make the screen full size, but the icons and text, such as the start button in the lower left, and the other icons and text (such as the recycle icon are so small as to be still almost unreadable (I use a magnifying glass) and unusable. Is there a way to make the icons and text bigger on the screen? two years ago, I had an older computer (before I dropped and broke it) running windows 10 with Widows XP installed on Oracle VirtualBox, and everything ran well, including the size of the icons and text.
for further information, from me again . . . David . . . I am using a new lenovo laptop running windows 11.
So this does not work to BSD
This does not work on windows 3.1
Thank you so much!
Worked well!
Pramod,
Thank you for this write-up. It helped me figure out how to get my Mint “Ulyana” OS release running a Cinnamon desktop working in a full-sized window on a VirtualBox (v6.1) VM running on a MS Windows 10 host.
Best wishes, and thanks again!
You are assuming that everyone does have the Virtual Guest additions disk already on hand, just to stick it in the drive. Sorry – I just freshly installed my guest Windows 7 Pro on the VirtualBox in Linux Mint host. Needless to say I do not even have a disk burning software installed or disks to make one. Yet this VB demand a disk to be inserted.
Downloading one with yout instriuction link only produces outdated version 5.0 ..
Does not work the VB Guest addition has to be same version as the VB – now 5.2.42.
Could you go back to immediately after installing new OS and rewrite your instructions to reflect current versions? Please help – going nuts here.
I have been fighting with significant omissions in VB to detect correct Host hardware and drivers – mainly was no way I could get it detect USB, so already scrapped the VB 2x before.Display – I hope this one will fix this as who has the square display screens with max resolution 1040 these days?
My best regards to you, stay safe.
Does not work when host is Ubuntu 20.04
You will have to wait for Virtual box update. Or Guest Additions update.
Hello, will this work if the guest OS is MS DOS 6.22?
Hi there,
thank you for the tutorial. I am trying to allow full screen mode on my virtual box, but I cannot finish the last steps of your tutorial. I installed Virtual Box on Macbook pro, running on catalina. The window is too small. When I followed your steps, I arrived at ‘install the driver according to the operation system’, I tried all the options but none of them took me to the next step to install the drive. Could you please help me?
Many thanks
Ana x
I have two virtual machines running on Virtualbox hosted by Xububtu 18.04. Neither displays correctly in full-screen mode when I switch to it. My Windows 7 VM opens a (not full-screen) window at the top left of the screen which displays part of the Win 7 desktop. My Windows XP VM opens a (not full-screen) window at the bottom right of the screen which displays part of the XP desktop.
By repeatedly pressing F I can get them both to fill the whole screen. It’s very annoying that both show only part of the guest desktop.
I’ve tried re-installing Guest Additions without success.
Anyone know the answer?
Doesn’t work for me on either WinXP or Ubuntu. Ubuntu doesn’t even have the tabs across the top so I can’t click on the devices tab.
It does not give me a security dialog box to confirm driver installation, but it seems to install and then prompts me to reboot. After the reboot, I cannot change the resolution.
An error occurred during installation vbox windows additions.. Any help please ??
Have you tried to download and use latest VirtualBox Guest additions: Check here. You will need to check latest Virtual box directory and then download the latest Virtual Box Guest Additions.
hii,
i have mac book air,
guest additon wont work for mac os.
is it posiible to fix full screen issue in mac?
installed virtula disk os is kali linux
Perhaps I should install Kali since I want to learn more about Penetration testing. I did you use the scale feature as a work around in Centos, not ideal but it works for me at this point.
Worked Like a Charm. Thanks for sharing this.
I have some queries regarding virtual box. I have core i3 processor and 4GB ram .
Q1). Which drive is better to install Virtual box ? Is it C drive or D drive ?
Is the drive needs to have more free storage ?
Q2). Will allocating 1.3 GB ram to virtual box sufficient, if I use painting software which require minimum 1GB ram. ?
Q3) How much CPU or cores should I give to virtual box ? ( as I have core i3)
Awaiting your reply at the earliest.
A1). You can install the Virtual box where you want but VirtualBox VDI size always dynamically increases, so when you install it in C drive then it must have good amount of free memory otherwise in the future you’ll face low storage problem. Another thing is you can install the Virtual box setup in the C Drive but when you setup and create any OS VDI or VHD in the virtual box then you can choose a different drive, So it will not create any space related issue in the future.
A2) If you are going to use Windows in it then You should use at least 2gb ram, you can also use this on 1.3 GB but I can say you’ll feel very slow experience or sometimes OS may be freeze.
A3) It will automatically chose appropriate value, so you don’t need change anything.
When you create new VDI and select OS type then Virtual Box will automatically select necessary Ram and CPU size. I will suggest you don’t change the settings. If you think allotted Memory exceeds requirement then you can anytime change the value after completely shutting down the OS.
Perfect! Thank you!
I have the virtualbox 5.2.8 but all my virtual machines have a big screen that doesn’t fit in my computer (4k screen resolution). The default resolution that better bit is 1067×509 but the icons are kind of blurry. I installed the Guest Additions and tried another methods but any of those work. Any suggestions when the screen resolution is too big?
thanks,
I’ve got the exact same problem, running arch linux host OS, virtualbox 5.2.10 r121806. The Gui is WAY too huge, I can’t get a decent resolution in my guests (guest additions installed), stuck with 1280×600 although I’m running 2560×1440 resolution at my host. Nothing is helping to resolve the issue, Oracle broke the guest additions and the gui with the update to version 5.2.6. This is REALLY ANNOYING! I can’t downgrade my version on arch, compile always fails (another problem unsolved). Running Windows as Host OS I get normal high resolution in my guests, everything is working fine. Many Mac users also have this issue -> Virtualbox guest additions are broken for Linux and MacOS, working on Windows.
Works great on Windows 10 VirtualBox VM running on 27″ iMac w Mac OS / High Sierra .. full screen @ 2560×1440, thank you!
You’re Welcome!
it worked thanks
I have Windows 98SE installed in VB version 5.1.6. I tried to install the VB Guest addition (for version 5.1.6) in order to get a full screen. Alas, I get an error message saying that the VB Guest addition cannot be installed on this version of Windows. In my research, I came a cross a blog that said that VB guest additions does not support Windows 98. If true, is there another solution? PS I am using the Scitech video driver but can’t get full screen.