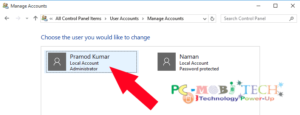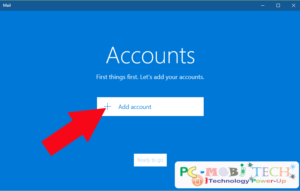Setting up a default app for the specific file on windows, saves our time to open the file faster. But for this, we need to enable permission to an app for opening such as default for Calendar, E-Mail program, Maps, Music Player, Photo Viewer, Video Player, Web Browser etc.
Example 1: In Windows 10 all defaults apps set to Microsoft applications. eg: For Video playing Windows 10 comes with default app Movies and TV. When you will be played any type of video then it will automatically play with Movies and TV.
Example 2: Windows 10 comes with Microsoft Edge Browser When an application open link itself then it will automatically open with the Microsoft Edge Web Browser. And when we install an additional browser such as Mozilla Firefox, Google Chrome, Opera etc. The browser always asks you to set the browser as default app:
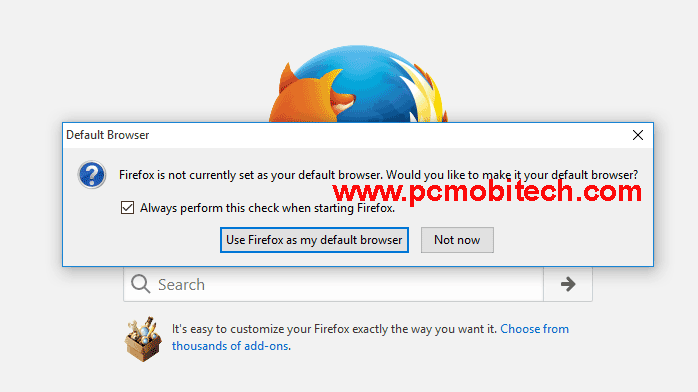
In the previous version of windows (Windows 7 and 8), we could easily change default apps. But in Windows 10 little a bit process changed, Now if we want to set a browser as default for browsing, it takes us to Defaults Apps in the System settings. Wheres, we can set the app by default.
How to set, change and reset Default apps on Windows 10?
- Type Settings in the Windows 10 Taskbar search box.
- Choose System from the Windows 10 Settings option.
- In the System Settings click on Default apps option.
- Now click on the default app, and you’ll see Choose an app on screen selection menu. And choose your favorite app from the list to make it as default.
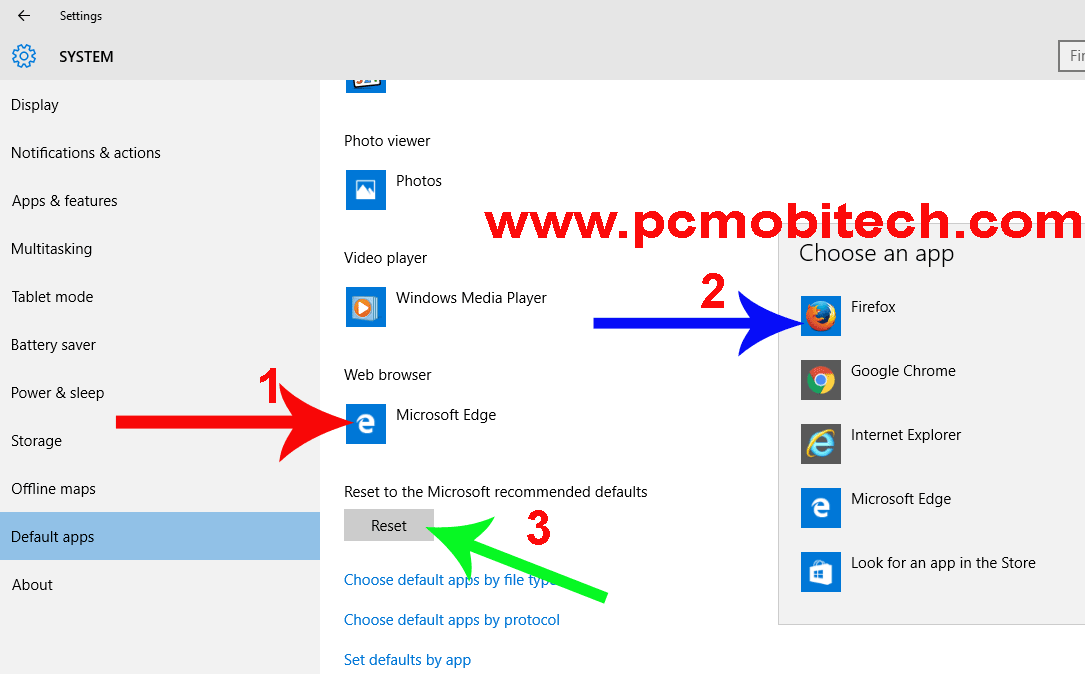
Or if you want to reset defaults to Microsoft recommended app then simply click on Reset button in the Default apps settings. With this option, all app will be reset to factory set Microsoft apps.
Also See:
- Download & Install UC Browser for Windows XP, 7, 8, 8.1, 10.
- How To Start Windows 7, 8, 8.1, 10 In Safe Mode.
- How to run Chrome Apps on UC Browser PC.
- 4 ways to Uninstall softwares/apps on Windows 10.
if you find this helpful then please this with others..